Hướng Dẫn Hướng dẫn download vmware ?
Mẹo Hướng dẫn Hướng dẫn tải về vmware Chi Tiết
Bùi Văn Quân đang tìm kiếm từ khóa Hướng dẫn tải về vmware được Cập Nhật vào lúc : 2022-12-17 17:50:08 . Với phương châm chia sẻ Mẹo về trong nội dung bài viết một cách Chi Tiết Mới Nhất. Nếu sau khi Read nội dung bài viết vẫn ko hiểu thì hoàn toàn có thể lại Comments ở cuối bài để Admin lý giải và hướng dẫn lại nha.Phần mềm VMware Workstation dùng để tạo máy ảo được phổ biến nhất lúc bấy giờ. Phần mềm này đóng vai trò trung gian, tiếp xúc giữa phần mềm và phần cứng nhằm mục đích tạo nền tảng ảo hóa cũng như quản lý tài nguyên và được cho phép người tiêu dùng setup một hoặc nhiều hệ điều hành rất khác nhau trong một hệ điều hành chủ và cũng hoàn toàn có thể Thiết lập một link mạng giữa chúng. Phần cứng ảo được tích hợp trong tất cả những hệ điều hành đã setup đều giống nhau và được cung
cấp bởi hệ điều hành sever. VMware Workstation, in như VirtualBox, sẽ là cách tốt nhất để tìm hiểu những chủ đề về mạng cũng như thử nghiệm và kiểm tra tất cả nhiều chủng loại phần mềm mạng trước khi setup và sử dụng nó trong môi trường tự nhiên thiên nhiên thực. 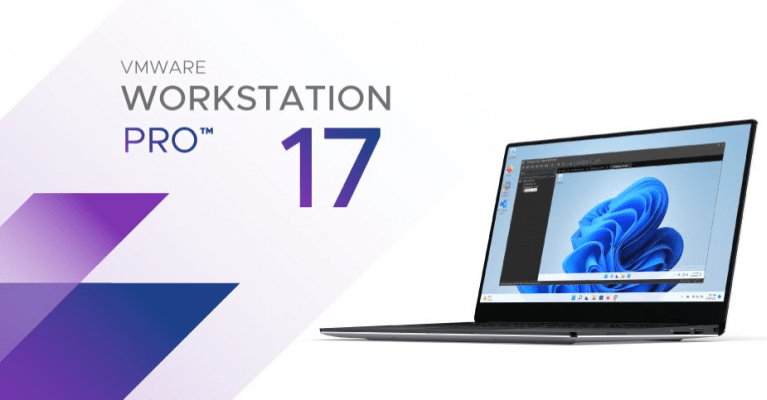
- Tính năng của phần mềm VMware
Workstation:Hướng dẫn cài đặtHướng dẫn cài máy ảo bằng VMwareHướng dẫn setup phần mềm VMwareHướng dẫn tạo máy ảo VMware
Tính năng của phần mềm VMware Workstation:
- Khả năng setup những hệ điều hành rất khác nhau với những phiên bản rất khác nhau
- Tốc độ phù hợp và ổn định của phần mềm
- Tạo link mạng giữa hệ điều hành đã setup và hệ điều hành chủ
- Khả năng chia sẻ thư mục mong ước Một trong những hệ điều hành
- Dễ dàng chuyển Clipboard và tất cả nhiều chủng loại tệp giữa hệ điều hành khách và sever
- Hỗ trợ kéo và thả Một trong những hệ điều hành
- Chụp ảnh và thực sự là một bản sao lưu của một hoặc nhiều trạng thái của hệ
điều hành đã setup và Phục hồi nó vào thời điểm mong ước (Ảnh chụp nhanh)
- Hoạt động thuận tiện và đơn giản và trôi nổi của phần cứng ngoại vi như chuột và bàn phím trong bất kỳ hệ điều hành nào
- Hỗ trợ đầy đủ những phiên bản cổng USB tiên tiến nhất
- Tương thích với những phiên bản 32-bit và 64-bit tiên tiến nhất của những hệ điều hành rất khác nhau
Kích thước: 568 MB
Link tải Google drive: DOWNLOAD
Hướng dẫn setup
- Gỡ bỏ phiên bản trước bằng Iobit UninstallerCài đặt phần mềm, cứ Next liên tục là đượcSử dụng Key: MC60H-DWHD5-H80U9-6V85M-8280D để đăng ký
Xong
Tiến hành cài máy ảo bằng WMware giúp bạn hoàn toàn có thể sử dụng thêm 1 hệ điều hành khác trên máy tính của tớ, và cũng là cách giúp cài những phần mềm mà không tương hỗ win trên máy của bạn, với VMware còn làm nhiều hơn nữa thế nữa.
Bài viết liên quan
- Cách setup Windows 11 trên máy ảo VMwareCài Windows 10 trong máy ảo VMWare Workstation cho máy tínhTối ưu hóa
Windows 10 bằng VMware OS Optimization ToolCài Windows 10 bằng Hyper-V, cài máy ảo trên Hyper-VShare, chia sẻ tài liệu giữa máy thật và máy ảo VMware WorkStation
VMware là phần mềm tạo máy ảo được nhiều người sử dụng, nó giúp ích cho bạn trong việc làm cũng như trong học tập. VMware được sử dụng để cài Win 7, 8, hay thậm chí là cài Win 10 cũng như Virtualbox , phần mềm Virtualbox nổi tiếng với việc sử dụng để chạy những máy ảo và là đối thử trực tiếp của VMware. Sau đây chúng tôi xin hướng dẫn những bạn phương pháp để tạo một máy ảo sử dụng phần mềm VMware này nhé.

Hướng dẫn cài máy ảo bằng VMware
Sau khi tải về và setup trên máy tính bạn khởi động chương trình VMware bằng phương pháp click đúp vào hình tượng ngoài màn hình hiển thị Desktop, và tuân theo tiến trình sau:
Hướng dẫn setup phần mềm VMware
Bước 1: Sau khi tải VMware về máy tính hoàn tất, những bạn click vào phần mềm chạy setup và chọn Next.
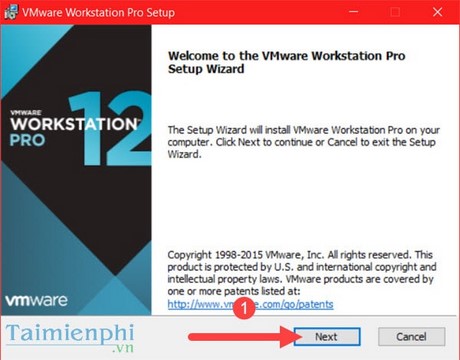
Bước 2: Tiếp đó ấn đồng ý với những điều khoản rồi tiếp tục Next.
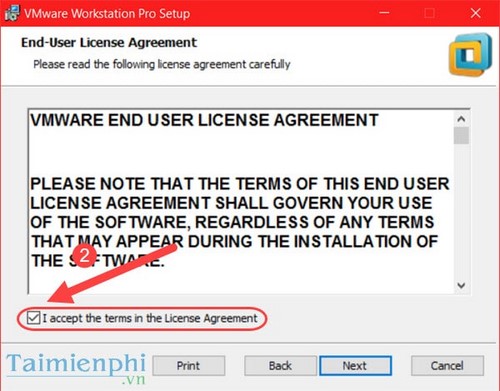
Bước 3: Bạn click Next đến khi xuất hiện chữ Install và để cho phần mềm khởi đầu chạy.
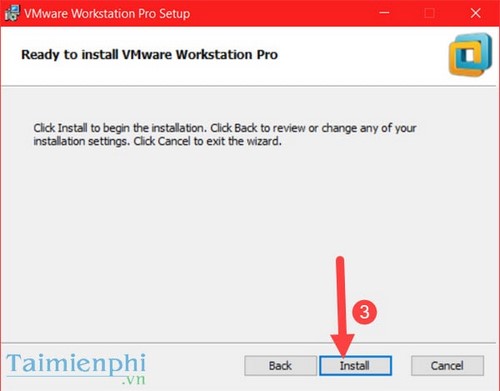
Bước 4: Sau khi phần mềm kết thúc quá trình setup, click chọn Finish. Như vậy tất cả chúng ta đã hoàn tất quá trình setup phần mềm chạy máy ảo VMware.
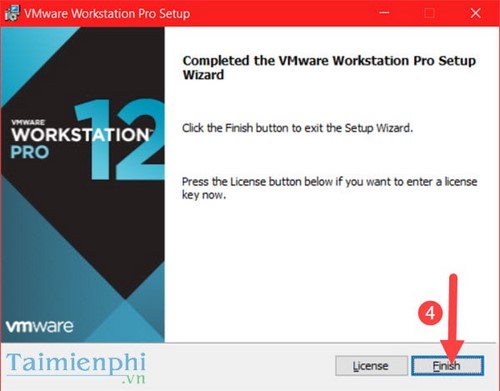
Hướng dẫn tạo máy ảo VMware
Bước 1: Sau khi setup phần mềm thành công, bạn mở VMware lên và chọn Create a New Virtual Machine để tạo máy ảo nhé.
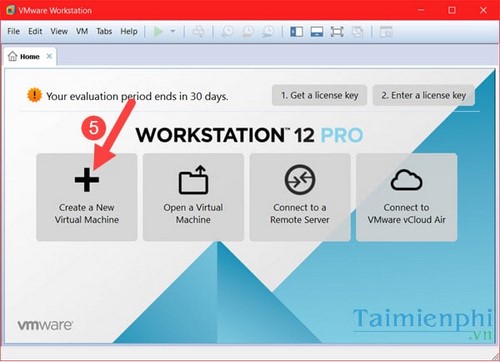
Bước 2: Lựa chọn mặc định Typical và ấn Next.
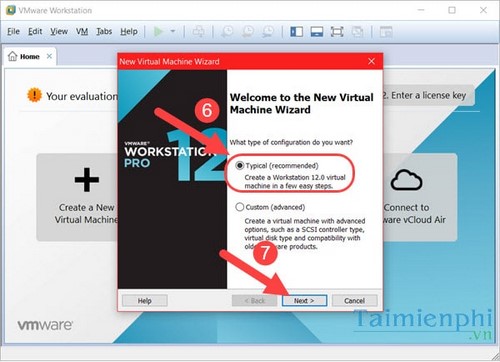
Bước 3: Lựa chọn thư mục Browse trỏ đến vị trí file hệ điều hành bạn muốn setup ( Windows 7, 8, 10...) trong nội dung bài viết này chúng tôi sử dụng Windows 7 32 bit.
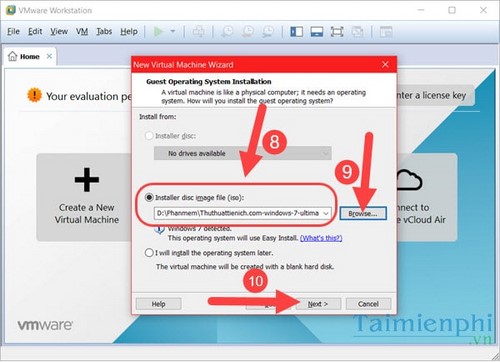
Bước 4: Lựa chọn phiên bản Windows 7 Ultimate và đặt tên cho máy ảo của bạn rồi Next.
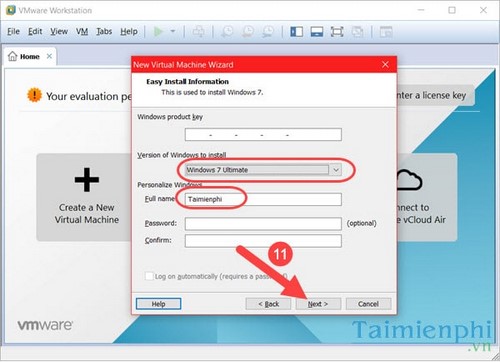
Bước 5: Lựa chọn nơi bạn đặt tài liệu cho sever ảo đang được tạo, lưu ý không được cùng thư mục với phần mềm VMware nhé.
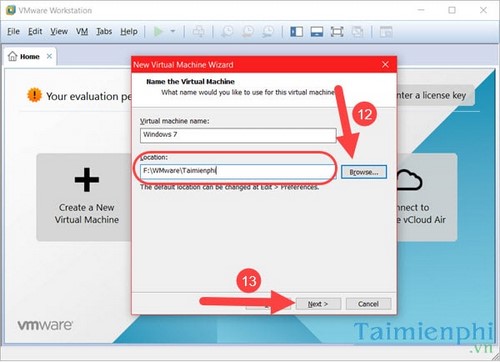
Bước 6: Đến bước này bạn hoàn toàn có thể tăng giảm thông số kỹ thuật phần cứng cho máy ảo trong Customize Hardware, nếu muốn để mặc định thì ấn vào Finish nhé.
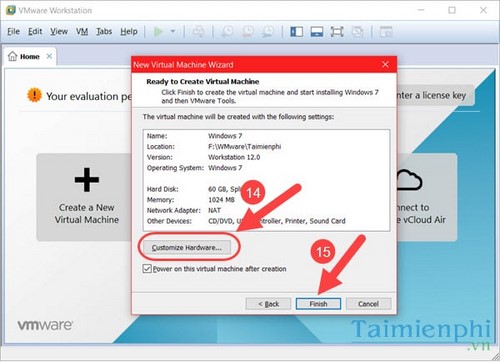
Bước 7: Sau bước này bạn click chọn Power on this Virtual Machine để máy ảo tiến hài setup win, của thể là cài Win 7 trong bài này nhé.
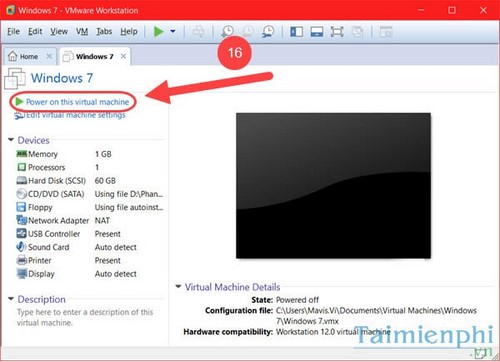
Cuối cùng bạn sẽ có một máy ảo chạy Windows 7 cực kỳ hoàn hảo nhất, không khác gì so với sử dụng thông thường.
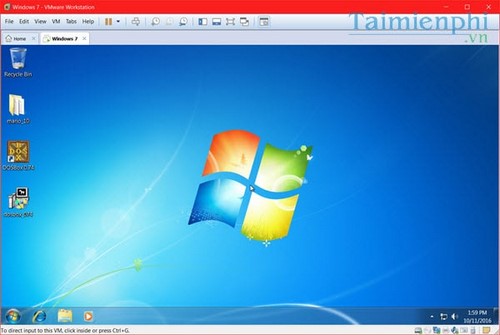
Trên đây Taimienphi đã hướng dẫn những bạn xong những cài máy ảo bằng VMware, với sever ảo bạn hoàn toàn có thể sử dụng được nhiều mục tiêu rất khác nhau. Và như Taimienphi đã nói ở trên bạn hoàn toàn có thể sử dụng máy ảo VMware để setup những hệ điều hành rất khác nhau, cũng như cách cài windows 10 bằng VMware mà chúng tôi đã hướng dẫn bạn hoàn toàn có thể sử dụng. Còn với những ai không sử dụng VMware mà lựa chọn Virtualbox thì cũng hoàn toàn có thể tham khảo nội dung bài viết cách cài máy ảo bằng Virtualbox nhé.
https://thuthuat.taimienphi/huong-dan-cai-may-ao-bang-vmware-1514n.aspx
Bạn đang dùng Windows 8, 10 và đang muốn dùng thử Windows 11 trước khi setup thì bạn hãy setup Windowns 11 trên máy áo để sử dụng. Cách này được cho phép bạn trải nghiệm những tính năng của Windows 11 mà không cần setup.
