Clip Cach xem usernam trong window 10 ?
Thủ Thuật về Cach xem usernam trong window 10 2022
Bùi Khánh Ngọc đang tìm kiếm từ khóa Cach xem usernam trong window 10 được Cập Nhật vào lúc : 2022-12-17 11:30:09 . Với phương châm chia sẻ Thủ Thuật Hướng dẫn trong nội dung bài viết một cách Chi Tiết 2022. Nếu sau khi tham khảo tài liệu vẫn ko hiểu thì hoàn toàn có thể lại Comment ở cuối bài để Tác giả lý giải và hướng dẫn lại nha.Trong nội dung bài viết này mình sẽ chia sẻ với những bạn một số trong những lệnh rất hữu ích để quản lý tài khoản người tiêu dùng trên hệ điều hành Windows (Local Acconut).
Nội dung chính Show- #1. Lệnh kiểm tra xem có bao nhiều User trên
Windows#2. Lệnh tạo thêm User mới trên Windows#3. Thêm mật khẩu cho User trên Windows#4. Xóa mật khẩu hoặc thay mật khẩu cho User bằng lệnh trong
CMD#5. Thêm User vào nhóm quản trị Administrator#6. Tắt tạm thời tài khoản User trên Windows#7. Lệnh xóa tài khoản Local User trên Windows#8. Xóa toàn bộ lệnh trong hiên chạy cửa số CMD#9.
Lời kết
Thực ra thì trong nội dung bài viết trước tôi đã hướng dẫn quá nhiều lệnh rồi, ví dụ như tạo User Windows, thêm User Windows vào nhóm Admin, đặt mật khẩu cho Windows, hay là thay đổi mật khẩu Windows… thông qua hiên chạy cửa số dòng lệnh CMD rồi.
Nếu bạn trước đó chưa từng đọc nội dung bài viết đó thì bạn hãy tham khảo lại nó tại đây nhé. Chắc chắn nội dung bài viết đó sẽ rất hữu ích với bạn đấy.
Còn trong nội dung bài viết này mình sẽ tiếp tục chia sẻ thêm với những bạn một vài lệnh hay và hữu ích trong CMD để quản lý User trên Windows được hiệu suất cao hơn thế nữa.
Đọc thêm:
- Cách kích hoạt tài khoản Adminstrator trên Windows 7/8/103 cách vô hiệu hóa User (tài khoản người tiêu dùng) bất kỳ trên Windows3 cách quy đổi Một trong những tài khoản User trong Windows (10/8/7/XP)
Và tôi cũng muốn viết ra một nội dung bài viết riêng để những bạn tiện theo dõi và tìm kiếm hơn.
Okay, giờ khởi đầu nào…. À nhưng trước tiên, bạn hãy mở CMD với quyền Admin trước đã nhé. Không thì sẽ không làm được đâu.
Mục Lục Nội Dung
- #1. Lệnh kiểm tra xem có bao nhiều User trên Windows#2. Lệnh tạo thêm User mới trên Windows#3. Thêm mật khẩu cho User trên Windows#4. Xóa mật khẩu hoặc thay mật khẩu cho User bằng lệnh trong CMD#5. Thêm User vào nhóm quản trị Administrator#6. Tắt tạm thời tài khoản User trên Windows#7. Lệnh xóa tài khoản Local User trên Windows#8. Xóa toàn bộ lệnh trong hiên chạy cửa số CMD#9. Lời kết
#1. Lệnh kiểm tra xem có bao nhiều User trên Windows
Tại hiên chạy cửa số CMD bạn nhập lệnh sau => và nhấn Enter để thực hiện lệnh.
net user
=> Lúc này bạn hoàn toàn có thể thấy một list list những User hiện có trên Windows xuất hiện. Như ở hình phía dưới là có 2 User là Administrator và KIEN đấy.
// Note: Sau khi thức hiện bất kể lệnh này, nếu xuất hiện dòng thông báo là The command completed successfully tức là bạn đã thực hiện lệnh đó thành công rồi nhé.
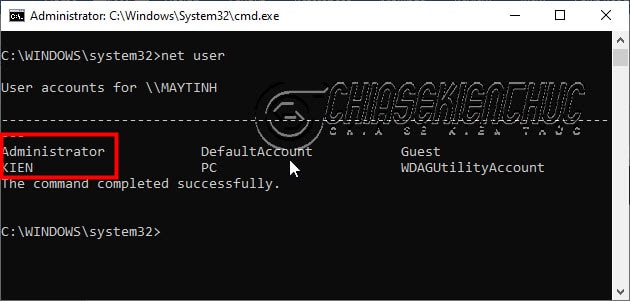
#2. Lệnh tạo thêm User mới trên Windows
Với việc tạo thêm User thì tất cả chúng ta lại sở hữu 2 phương án lựa chọn đó là tạo User kèm mật khẩu, hoặc tạo User không còn mật khẩu.
+ Trường hợp 1: Tạo User mới không còn mật khẩu đăng nhập.
Bạn sử dụng lênh sau => và nhấn Enter để thực hiện:
net user KIEN /add
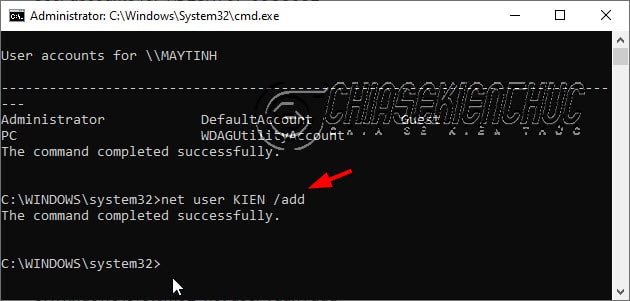
Bây giờ bạn hoàn toàn có thể kiểm tra trong phần Manage Accounts, đã xuất hiện tài khoản mới tạo là KIEN rồi đó.
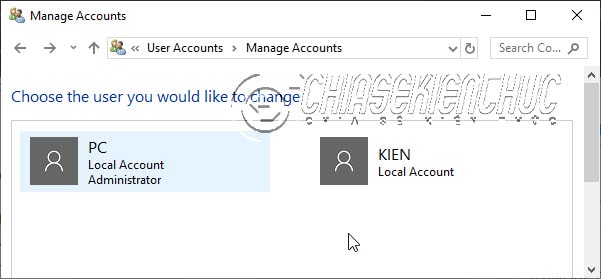
+ Trường hợp 2: Tạo User mới có mật khẩu đăng nhập. Bạn sử dụng lệnh sau => và nhấn Enter là được nhé.
- Cú
pháp: net user
#3. Thêm mật khẩu cho User trên Windows
Vâng, ở trường hợp 1 phía trên tôi đã vừa tạo ra một User người tiêu dùng mới và không còn mật khẩu đăng nhập.
Vậy giờ đây mình yêu thích thêm mật khẩu cho tài khoản vừa tạo thì mình sẽ sử dụng lệnh sau:
- Cú pháp: net user
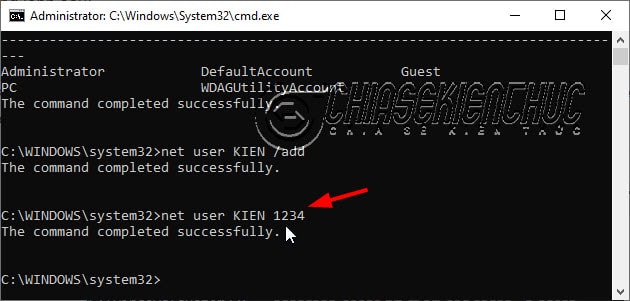
#4. Xóa mật khẩu hoặc thay mật khẩu cho User bằng lệnh trong CMD
Vậy một thắc mắc đặt ra với trường hợp 2 phía trên, đó là giờ đây mình yêu thích thay đổi mật khẩu cho User Windows thì mình phải làm thế nào đây?
Bạn sử dụng lệnh sau => và nhấn Enter để thực hiện:
- Cú pháp: net user
Bây giờ bạn hãy nhập mật khẩu mà bạn muốn đặt vào phần Type a password for the user, và nhập lại mật khẩu vào dòng Retype the password...
// Note: Lưu ý là lúc nhập mật khẩu thì bạn sẽ không thấy nó xuất hiện đâu nhé vì để đảm bảo tính bảo mật thông tin, nhưng bạn cứ nhập vào thôi, nhập đúng là được.
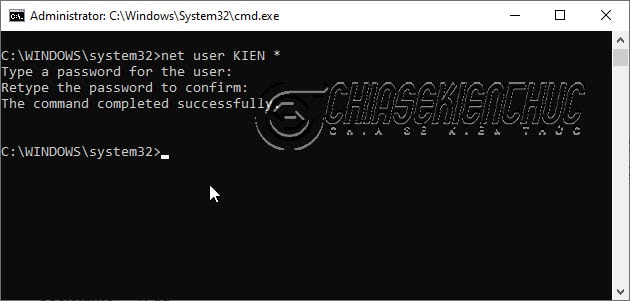
Trường hợp mình yêu thích vô hiệu luôn mật khẩu của tài khoản User đó thì mình sẽ sử dụng lệnh sau:
- Cú pháp: net user
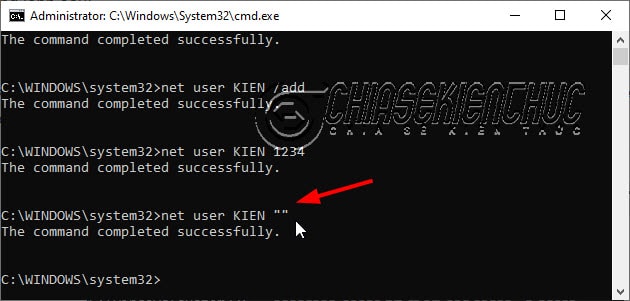
#5. Thêm User vào nhóm quản trị Administrator
Trong trường hợp mà bạn muốn phân quyền cho User này là Administrator thì bạn chạy tiếp lệnh sau:
- Cú pháp: net localgroup administrators
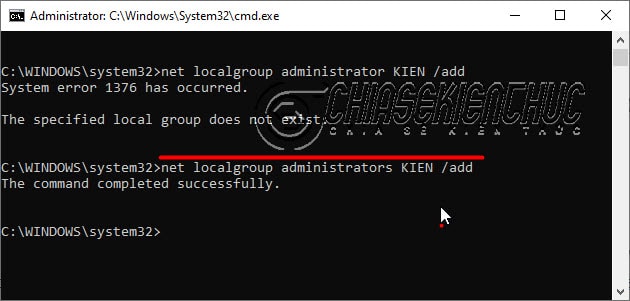
#6. Tắt tạm thời tài khoản User trên Windows
- Cú
pháp: net user
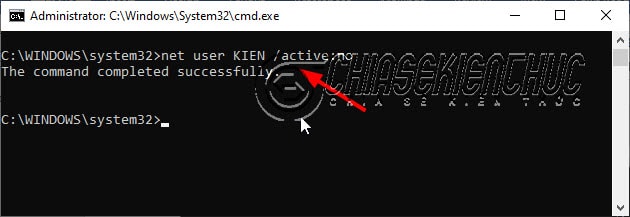
trái lại, để kích hoạt lại User thì bạn sử dụng lệnh sau:
net user KIEN /active:yes
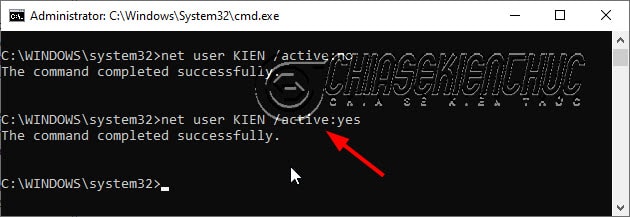
#7. Lệnh xóa tài khoản Local User trên Windows
Nếu bạn không muốn sử dụng một User nào đó, và bạn muốn xóa chúng đi thì bạn làm như sau
- Cú pháp: net user
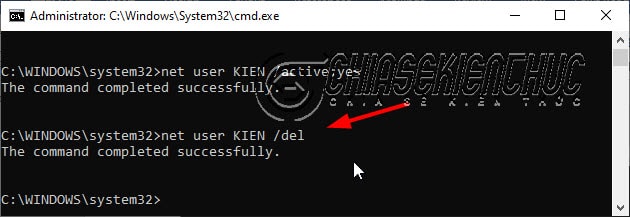
#8. Xóa toàn bộ lệnh trong hiên chạy cửa số CMD
Vâng, nếu hiên chạy cửa số CMD của bạn đang có quá nhiều dòng lệnh thì bạn hoàn toàn có thể quét dọn và sắp xếp chúng đi bằng lệnh sau:
cls
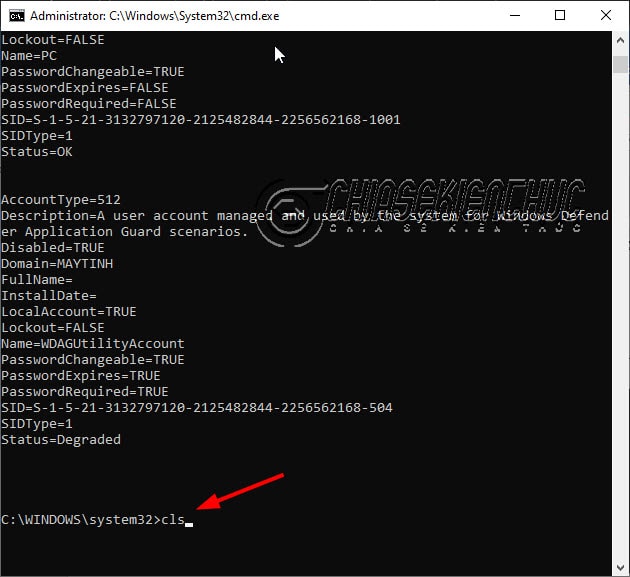
#9. Lời kết
Okay, trên đây là những lệnh thường dùng nhất để quản lý User trên Windows bằng lệnh CMD. Ngoài những lệnh mà tôi vừa chia sẻ ở phía trên ra, nếu bạn còn biết thêm lệnh nào khác nữa thì đừng ngần ngại chia sẻ ở phía dưới để anh em cùng học hỏi thêm nhé.
Hi vọng nội dung bài viết này sẽ hữu ích với bạn, chúc những bạn thành công !
Kiên Nguyễn – Blogchiasekienthuc.com
Bài viết đạt: 5/5 sao - (Có 2 lượt đánh giá)
Note: Bài viết này hữu ích với bạn chứ? Đừng quên đánh giá nội dung bài viết, like và chia sẻ cho bạn bè và người thân trong gia đình của bạn nhé !
Tải thêm tài liệu liên quan đến nội dung bài viết Cach xem usernam trong window 10