Clip Cách vẽ biểu đồ momen trong word ?
Thủ Thuật về Cách vẽ biểu đồ momen trong word Mới Nhất
Họ tên bố (mẹ) đang tìm kiếm từ khóa Cách vẽ biểu đồ momen trong word được Update vào lúc : 2022-12-12 02:10:10 . Với phương châm chia sẻ Bí quyết về trong nội dung bài viết một cách Chi Tiết 2022. Nếu sau khi tham khảo Post vẫn ko hiểu thì hoàn toàn có thể lại phản hồi ở cuối bài để Admin lý giải và hướng dẫn lại nha.
Bạn hoàn toàn có thể lập biểu đồ trong Word. Nếu bạn có nhiều tài liệu cần lập biểu đồ, hãy tạo biểu đồ trong Excel, rồi sao chép từ bản Excel sang chương trình Office khác. Đây cũng là cách tốt nhất nếu tài liệu của bạn thay đổi thường xuyên và bạn muốn biểu đồ của tớ luôn phản ánh những số liệu tiên tiến nhất. Trong trường hợp đó, khi bạn sao chép biểu đồ, hãy giữ cho biểu đồ được nối kết với tệp Excel gốc.
Để tạo một biểu đồ đơn giản từ đầu trong Word, nhấn vào Chèn > Biểu đồ và chọn biểu đồ bạn muốn.
Bấm vào Chèn > Biểu đồ.

Bấm vào loại biểu đồ và sau đó bấm đúp vào biểu đồ bạn muốn.

Trong bảng tính xuất hiện, hãy thay tài liệu mặc định bằng thông tin của bạn.

Khi thực hiện xong, hãy đóng bảng tính.
Nếu bạn muốn, hãy sử dụng nút Tùy chọn Bố trí để
 xếp biểu đồ và văn bản trong tài liệu của bạn.
xếp biểu đồ và văn bản trong tài liệu của bạn.
Bạn hoàn toàn có thể lập biểu đồ trong Word hoặc Excel. Nếu bạn có nhiều tài liệu cần lập biểu đồ, hãy tạo biểu đồ trong Excel, rồi sao chép từ bản Excel sang chương trình Office khác. Đây cũng là cách tốt nhất nếu tài liệu của bạn thay đổi thường xuyên và bạn muốn biểu đồ của tớ luôn phản ánh những số liệu tiên tiến nhất. Trong trường hợp đó, khi bạn sao chép biểu đồ, hãy giữ link của nó với tệp Excel gốc.
Để tạo một biểu đồ đơn giản từ đầu trong Word, nhấn vào Chèn > đồ và chọn biểu đồ bạn muốn.
Bấm vào Chèn > Biểu đồ.

Bấm vào loại biểu đồ và sau đó bấm đúp vào biểu đồ bạn muốn.

Trong bảng tính xuất hiện, hãy thay tài liệu mặc định bằng thông tin của bạn.
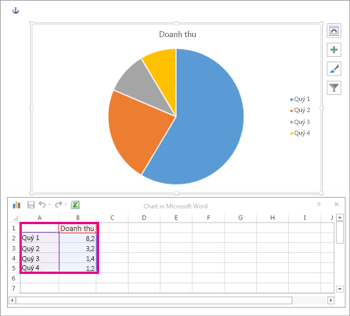
Khi thực hiện xong, hãy đóng bảng tính.
Nếu bạn muốn, hãy sử dụng nút Tùy chọn Bố trí để
 xếp biểu đồ và văn bản trong tài liệu của bạn.
xếp biểu đồ và văn bản trong tài liệu của bạn.
Quan trọng: Office 2010 không hề được tương hỗ. Nâng cấp lên Microsoft 365 để thao tác từ bất kỳ thiết bị nào và tiếp tục nhận được tương hỗ.
Nâng cấp ngay
Trong Microsoft Word 2010, bạn hoàn toàn có thể chèn nhiều loại biểu đồ và đồ thị tài liệu, ví dụ như biểu đồ cột, đồ thị đường, biểu đồ tròn, biểu đồ thanh, đồ thị vùng, đồ thị phân tán, biểu đồ sàn đầu tư và chứng khoán, biểu đồ mặt phẳng, biểu đồ mặt phẳng, biểu đồ vành khuyên, đồ thị khủng hoảng rủi ro cục bộ bong bóng và đồ thị radar.
Lưu ý:
Bạn không thấy biểu đồ mình yêu thích trong nội dung bài viết này? Để biết thêm thông tin về nhiều chủng loại đồ thị và biểu đồ đa dạng mà bạn hoàn toàn có thể sử dụng, hãy xem Các loại biểu đồ sẵn có.
Bạn muốn tạo một sơ đồ tổ chức? Để biết thêm thông tin về cách tạo sơ đồ tổ chức, hãy xem Tạo sơ đồ tổ chức.
Nếu Microsoft Excel 2010 setup trên máy tính, bạn sẽ không thể tận dụng những hiệu suất cao lập biểu đồ tài liệu nâng cao trong trung tâm Microsoft Office 2010. Thay vào đó, khi bạn tạo một biểu đồ tài liệu mới Word 2010, Microsoft Graph mở ra.

Trên tab Chèn, trong nhóm Hình minh họa, hãy bấm Biểu đồ.


Trong hộp thoại Chèn biểu đồ, nhấn vào những mũi tên để cuộn qua nhiều chủng loại biểu đồ.
Chọn loại biểu đồ bạn muốn sử dụng, rồi nhấn vào OK.

Khi bạn đặt con trỏ chuột lên bất kỳ loại biểu đồ nào, một Mách nước sẽ hiển thị tên của chúng.

Chỉnh sửa tài liệu trong Excel 2010.
Khi đã sửa đổi xong tài liệu của tớ, bạn hoàn toàn có thể đóng Excel.

Dữ liệu mẫu trong trang Excel tính
Để làm rõ về những gì bạn hoàn toàn có thể thêm vào hoặc thay đổi trong biểu đồ, dưới Công cụ biểu đồ, hãy nhấn vào những tab Thiết kế, Bố cục, và Định dạng, rồi mày mò những nhóm và tùy chọn được đáp ứng trên từng tab.
Lưu ý: Nếu bạn không thấy những Công cụ biểu đồ, hãy nhấn vào vị trí bất kỳ bên trong biểu đồ để kích hoạt tab này.

Bạn cũng hoàn toàn có thể truy nhập những tính năng thiết kế, bố cục và định dạng sẵn dùng cho những thành phần biểu đồ rõ ràng (ví dụ như trục biểu đồ hoặc chú giải) bằng phương pháp click chuột phải vào những thành phần biểu đồ đó.
Để tìm hiểu về nhiều chủng loại biểu đồ sẵn có,hãy xem Các loại biểu đồ sẵn có.
Để sửa đổi tài liệu trong biểu đồ, hãy xem mục Thay đổi tài liệu trong biểu đồ hiện có.
Đầu trang
Bạn đang xem chủ đề Cách Vẽ Biểu Đồ Lực Dọc / 2023 được update tiên tiến nhất trên website Englishhouse.edu. Hy vọng những thông tin mà chúng tôi đã chia sẻ là hữu ích với bạn. Nếu nội dung Cách Vẽ Biểu Đồ Lực Dọc / 2023 hay, ý nghĩa bạn hãy chia sẻ với bạn bè của tớ và luôn theo dõi, ủng hộ chúng tôi để update những thông tin tiên tiến nhất.
Cách vẽ biểu đồ nội lực cho khung
* S ¬ ®å 1 q = 5 KN/ m P =10KN KN A C XA B 4m 1m ya =7,5 KN yB = 22,5 KN 10 10 7,5 D 4-x =2,5m B C Q. Q. A x = 1,5m KN 12 ,5 10 D MM 0 0 A B C KN.m 5,625 tr×nh tù c¸c b. Thay đổi sắc tố biểu đồ trong PowerPoint . Ví dụ vẽ biểu đồ nội lực hệ dầm và khung [ pdf1 ][ video1 ][ pdf2 ][ video2 ][ pdf3 ] Tính hệ siêu tĩnh bằng phương pháp chuyển cách vẽ biểu đồ nội lực cho khung vị Từ nội lực do M tr =1; M ph =1 xác định được nội lực trong những thanh dàn do những cặp mômen đầu dàn bằng phương pháp nhân tương ứng chúng với nội lực do mômen đơn vị rồi cộng lại, ví dụ cặp M maxtr, Mtư trong bảng 4.1 ,lấy M maxtr nhân với cột 17 và M tư nhân với cột 18 rồi. Đây là một công cụ dễ sử dụng, chỉ việc thực hiện những bước sau:Lựa chọn những thành viên của nhóm tăng cấp cải tiến năng suất – chất lượng Cách vẽ biểu đồ trong Word chưa tồn tại sẵn bảng tài liệu. Các biểu đồ hiển thị tài liệu ở dạng đồ họa hoàn toàn có thể giúp bạn và người xem tưởng tượng quan hệ giữa tài liệu May 08, 2022 · Đường kính cốt dọc phụ 12. Vẽ biểu đồ nội lực cho hệ khung sau H.2.5. Jul 01, 2022 · Làm thế nào để sơ đồ hình ảnh trong word không chạy lung tung. 1.1) Vẽ cỏc biểu đồ nội lực: Momen uốn MP , lực cắt QP , lực dọc NP trờn hệ siờu tĩnh đó cho.
[VIDEO 1] Cách vẽ biểu đồ nội lực đơn giản, dễ hiểu nhất – Duration: 21:33 Apr 06, 2022 · Cách vẽ đường ảnh hưởng cho hệ khung thường – Duration: Vẽ biểu đồ nội lực cho khung đơn giản P2- Cơ học kết cấu – Duration: 9:06. Bước 1: Mở Microsoft Excel.Chọn phần tài liệu muốn vẽ biểu đồ …. Bài 2 – Vẽ biểu đồ nội lực dầm chịu uốn – chúng tôi Đây là bài tập số 2, chương uốn ngang phẳng. 1.2 Nội lực 10 1.3 Quan hệ vi phân giữa nội lực và tải trọng 14 5.2 Biểu đồ lực dọc 58 5.3 Công thức ứng suất 60 cách vẽ biểu đồ nội lực cho khung 5.4 Biến dạng của thanh 61 5.5 Độ bền và độ cứng 65 5.6 Bài toán siêu tĩnh 66 Kêt luận chương 5 69 13.5. May 09, 2022 · Vẽ biểu đồ lực cắt và momen uốn cho thanh dầm Nhìn qua một chút ít thì ta thấy dầm của tất cả chúng ta được đặt trên gối tựa cố định và thắt chặt A và trên gối tựa di động B. Bên dưới thể hiện những biểu đồ riêng ấy cho nửa dầm ( vẽ chung 6 biểu đồ riêng này trên cùng 1 trục với cùng 1 tỉ lệ ).
Excel tương hỗ nhiều loại biểu đồ để giúp bạn hiển thị tài liệu theo phương pháp có ý nghĩa với người xem của bạn, ví dụ như biểu đồ cột, biểu đồ đường, biểu đồ hình tròn trụ,….Bạn cũng hoàn toàn có thể tạo biểu đồ phối hợp bằng phương pháp sử dụng nhiều chủng loại biểu đồ rất khác nhau trong cùng 1 biểu đồ Nội quy forum. Tài liệu tham khảo môn sức bền vật liệu với chuyên đề 1b Biểu đồ nội lực. Microsoft Word không riêng gì có là công cụ giúp bạn soạn thảo cách vẽ biểu đồ nội lực cho khung văn bản đơn thuẩn mà nó giúp những bạn hoàn toàn có thể tạo sơ đồ, biểu đồ ngay trên Word mà không cần sử dụng thêm bất kì phần mềm nào khác. 2.6. Bài viết này hay quá, em đang phải vẽ biểu đồ mômen lực trong sức bền vật liệu. Từ nội lực do M tr =1; M ph =1 xác định được nội lực trong những thanh dàn do những cặp mômen đầu dàn bằng phương pháp nhân tương ứng chúng với nội lực do mômen đơn vị rồi cộng lại, ví dụ cặp M maxtr, Mtư trong bảng 4.1 ,lấy M maxtr nhân với cột 17 và M tư nhân với cột 18 rồi.
KIỂM TRA CHIỀU DÀY BẢN ĐỐI VỚI LỰC CẮT 32. Cách tạo biểu đồ trong Microsoft Excel cho macOS. Khung của biểu đồ này là một hình chữ nhật và mỗi đối tượng là mỗi miền rất khác nhau, được xếp chồng lên nhau. 2.1 Tìm kiếm vẽ biểu đồ nội lực cho khung , ve bieu do cách vẽ biểu đồ nội lực cho khung noi luc cho khung tại 123doc – Thư viện trực tuyến số 1 Việt Nam. Cách chèn biểu đồ. Trong những phiên bản này còn có tương hỗ thêm nhiều loại biểu đồ mới, cách tùy biến biểu đồ đa dạng hơn.
#học_word #tự_học_word #học_word_2016 #học_word_2019 Cách vẽ biểu đồ trong Word 2022 (biểu đồ cột biểu đồ quạt biểu đồ đường gấp khúc) Hướng dẫn rõ ràng cách vẽ biểu đồ trong Word 2010 – 2013 Cách tạo biểu đồ trong Word 2010, vẽ biểu đồ ngang, dọc, cột Hướng dẫn chèn biểu đồ insert chart trong Word 2022 MS Word 2022, Cách vẽ đồ thị trong Word 2010, Cách sửa số liệu biểu đồ trong Word, Lỗi không vẽ được biểu đồ trong Word, Cách chèn chữ vào biểu đồ trong Word, Hiển thị số liệu trên biểu đồ trong Word, Cách vẽ biểu đồ cột và đường trong Word 2010, Cách vẽ biểu đồ trong Excel 👉 Vẽ biểu đồ hình cột, biểu đồ thanh trong Word 👉 Cách chèn biểu đồ hình quạt, biểu đồ hình tròn trụ vào Microsoft Office Word 👉 Hướng dẫn vẽ biểu đồ đường gấp khúc trong Word 2022 Bước 1: Để vẽ biểu đồ, trước hết ta nên phải có bảng tài liệu. Hướng dẫn tự học Microsoft Word 2022. Các bài giảng video học word cơ bản sử dụng giáo trình học MS Word miễn phí của chúng tôi giúp bạn đã có được kỹ năng soạn thảo văn bản bằng app Word 2022 2022 nhanh nhất có thể Làm quen với giao diện Ribbon. Microsoft Word 2022 là một ứng dụng xử lý văn bản, soạn thảo văn bản tài liệu nhanh gọn, chuyên nghiệp, cao cấp. Chương trình Word 2022 nằm trong bộ Office hoặc Office 365 của Microsoft có những điểm mới: Cải tiến giao diện người tiêu dùng thuận tiện và đẹp hơn. Có tương hỗ tính năng Touch Mode giúp thao tác dễ hơn với màn hình hiển thị cảm ứng (tìm trong Quick Access Toolbar). Hỗ trợ chia sẻ thời gian thực, thao tác cộng tác với nhiều người online tốt hơn. Chia sẻ thuận tiện hơn với đám mây OneDrive của Microsoft. Có hiệu suất cao “Tell me what you want to do” để tìm nhanh những hiệu suất cao. Hướng dẫn toàn tập word 2022, Sách tự học Word 2022, Hướng dẫn sử dụng Word 2022 PDF, Cách sử dụng Word 2022 trên Win 10, Soạn thảo văn bản Word 2022, Tải Word 2022
Tag: cách vẽ biểu đồ đường trong word, tự học word, vẽ biểu đồ, cách vẽ biểu đồ trong word, chèn biểu đồ vào word
Đánh giá bài vẽ
Với những bảng tài liệu thống kê, tính toán, so sánh…trong tài liệu Word, sẽ rất khó hiểu, khó tưởng tượng nếu có nhiều số liệu vì vậy những bạn muốn thể hiện chúng bằng biểu đồ để người xem dễ hiểu hơn.
Cách vẽ biểu đồ
– Column: dạng biểu đồ hình cột đứng hiển thị tài liệu thay đổi theo thời gian hoặc so sánh Một trong những mục. Trong Column có những kiểu biểu đồ rất khác nhau như: biểu đồ cột dạng 2D, biểu đồ cột dạng 3D, biểu đồ cột xếp chồng và cột xếp chồng 3D.
– Line: biểu đồ đường hoàn toàn có thể biểu thị khuynh hướng theo thời gian với những điểm đánh dấu tại mỗi giá trị tài liệu. Trong biểu đồ Line có nhiều dạng biểu đồ như: biểu đồ đường, biểu đồ đường có đánh dấu, biểu đồ đường xếp chồng, biểu đồ đường dạng 3D…
– Pie: biểu đồ hình tròn trụ, màn biểu diễn số liệu dạng phần trăm.
– Bar: biểu đồ cột ngang, tương tự như Column nhưng được tổ chức dọc và giá trị ngang.
– Area: biểu đồ vùng được sử dụng để biểu thị sự thay đổi theo thời gian và hướng sự để ý quan tâm đến tổng giá trị qua một khuynh hướng.
– X Y (Scatter): biểu đồ phân tán XY, dùng để so sánh giá trị tài liệu từng đôi một.
– Stock: biểu đồ sàn đầu tư và chứng khoán, thường sử dụng để minh họa những xấp xỉ lên xuống của giá Cp, ngoài ra biểu đồ này cũng minh họa sự lên xuống của những tài liệu khác ví như lượng mưa, nhiệt độ…
– Surface: biểu đồ mặt phẳng giúp những bạn phối hợp tối ưu Một trong những tập hợp tài liệu, sắc tố sẽ cho biết thêm thêm những khu vực thuộc cùng một phạm vi giá trị. Các bạn hoàn toàn có thể tạo một biểu đồ mặt phẳng khi cả thể loại và chuỗi giá trị đều là những giá trị số.
– Doughnut: biểu đồ vành khuyên biểu thị quan hệ Một trong những phần với tổng số, nó hoàn toàn có thể gồm có nhiều chuỗi tài liệu.
– Bubble: Biểu đồ khủng hoảng rủi ro cục bộ bong bóng là một loại biểu đồ xy (tan), biểu đồ này được dùng nhiều trong nghiên cứu và phân tích thị trường, phân tích tài chính.
– Radar: Biểu đồ dạng mạng nhện rác rưởi hiển thị những tài liệu đa biến, thường sử dụng để xác định hiệu suất và xác định điểm mạnh và điểm yếu.
Sau khi chọn dạng biểu đồ những bạn nhấn OK.
Bước 3: Xuất hiện trang Excel chứa bảng tài liệu, những bạn nhập tài liệu cho bảng tài liệu trong Excel.
Chỉnh sửa biểu đồ
1. Công cụ sửa đổi biểu đồ (Chart Tools).
Khi những bạn chọn vào biểu đồ vừa tạo, trên thanh công cụ xuất hiện Chart Tools với 3 tab là Design, Layout và Format.
Tab Design, những bạn hoàn toàn có thể chọn những kiểu biểu đồ, cách sắp xếp, sắc tố, thay đổi tài liệu … cho biểu đồ.
Các bạn hoàn toàn có thể chọn vào biểu đồ và chỉnh sửa như chỉnh sửa văn bản, hoặc nếu muốn chuyển biểu đồ sang vị trí khác những bạn chọn biểu đồ và nhấn Ctrl + X sau đó đặt con trỏ chuột vào vị trí mới và nhấn Ctrl + V. Các bạn hoàn toàn có thể đặt con trỏ chuột vào những góc map để chỉnh kích thước cho biểu đồ.
Chọn biểu đồ, trong Chart Tools những bạn chọn Layout.
Để thêm tiêu đề những bạn chọn Chart Title và chọn kiểu tiêu đề sau đó nhập tiêu đề trên biểu đồ và nhấn Enter.
BIỂU ĐỒ CỘT
NHẬN DẠNG BIỂU ĐỒ
Với yêu cầu vẽ biểu đồ vừa gồm có tài liệu dạng số, vừa có tài liệu dạng % thì bạn cần tưởng tượng tới loại biểu đồ hỗn hợp. Trong môn địa lý tất cả chúng ta thường biết tới loại biểu đồ hỗn hợp giữa độ ẩm (%) với lượng mưa (mm – là dạng số). Dạng biểu đồ đó trong Excel nằm ở mục Combo Chart
Trong thẻ Insert, chọn tới nhóm Chart (biểu đồ) và chọn Combo Chart
Trong dạng này bạn thấy có gợi ý về dạng biểu đồ vừa cột, vừa có đường màn biểu diễn.
CÁCH VẼ BIỂU ĐỒ
Thực tế thì bạn hoàn toàn hoàn toàn có thể vẽ biểu đồ này theo 2 cách:
Cách 1: Vẽ trực tiếp từ Combo Chart (dạng thứ 2). Chức năng này áp dụng từ Excel 2013 trở đi.
Cách 2: Vẽ từ dạng biểu đồ hình cột thông thường, sau đó tất cả chúng ta sẽ tùy biến nó về dạng Combo Chart. Áp dụng cho mọi phiên bản Excel.
Bắt đầu bằng việc làm chọn bảng tài liệu bạn cần vẽ (vùng D1:F10, không gồm có dòng tổng cộng), trong thẻ Insert bạn chọn một biểu đồ hình cột thông thường:
Kết quả bạn đã có được 1 biểu đồ hình cột trong đó:
Phần tỷ lệ chiếm phần rất nhỏ, nên bạn gần như thể rất khó thấy được trên biểu đồ dạng cột này.
Khi đó bạn nên phải tiến hành thay đổi phương pháp màn biểu diễn phần tỷ lệ thành dạng đường màn biểu diễn theo %
THÊM TRỤC TỌA ĐỘ % VÀO BÊN PHẢI BIỂU ĐỒ
Việc này sẽ được hiểu là vẽ biểu đồ trong đó có 2 trục tung và 1 trục hoành. Trong số đó 1 trục tung màn biểu diễn dạng số và 1 trục tung màn biểu diễn dạng %. Cách thực hiện thao tác như sau:
Bạn chọn một cột bất kỳ trên cột Doanh số, sau đó bạn bấm phím Ctrl + Mũi tên lên để chuyển sang chọn phần cột tỷ lệ
Trong bảng Change Chart Type, phần Tỷ lệ bạn chọn thiết lập như sau:
Chart Type được hiểu là dạng đường kẻ (Line with Markers = Đường nối những điểm trên mỗi cột)
Secondary Axis: được hiểu là đánh dấu tích. Mục này nghĩa là tạo thêm 1 trục tung thứ 2 bên tay phải của biểu đồ.
Khi thiết lập bạn hoàn toàn hoàn toàn có thể thấy mẫu biểu đồ thể hiện ngay phía trên. Khi đã thực hiện xong việc thiết lập, bạn bấm OK để hoàn tất biểu đồ:
BIỂU ĐỒ HÌNH TRÒN
Biểu đồ hình tròn trụ 2D
Đây là tiêu chuẩn và là dạng phổ biến nhất hay sử dụng của biểu đồ tròn. Vào tab
Biểu đồ hình tròn trụ 3D
Biểu đồ hình tròn trụ 3D tương tự 2D, nhưng nó sẽ hiển thị theo dạng khối 3 chiều.
Miếng của biểu đồ hình tròn trụ (Pie of Pie chart) và thanh của biểu đồ hình tròn trụ (Bar of Pie chart)
Nếu biểu đồ của bạn có quá nhiều phần nhỏ, bạn hoàn toàn hoàn toàn có thể muốn tạo Pie of Pie chart. Phần này được gộp từ nhiều phần nhỏ hơn và sẽ giúp bạn hiển thị phần thêm bên phía ngoài.
Bar of Pie chart tương tự như Pie of Pie chart, ngoại trừ phần được chọn sẽ được hiển thị thành cột (thay vì thành hình tròn trụ).
Bạn chọn loại tài liệu cho biểu đồ phụ.
Chọn loại tài liệu cho biểu đồ phụ
Để tự chọn nhiều chủng loại tài liệu tạo thành biểu đồ phụ, thực hiện tiến trình sau:
Bước 2: Trên bảng Format Data Series, trong Series Options, bạn chọn một trong những tùy chọn sau trong list Split Series By:
Value – được cho phép bạn chỉ định giá trị tối thiểu được chuyển sang biểu đồ tương hỗ update.
Percentage value – nó giống Value, nhưng ở đây bạn cần chỉ định tỷ lệ phần trăm tối thiểu.
Custom – được cho phép bạn tự chọn bất kỳ phần nào trên biểu đồ hình tròn trụ, sau đó chỉ định đặt nó vào biểu đồ chính hoặc phụ.
Ngoài ra, bạn hoàn toàn hoàn toàn có thể thông số kỹ thuật những setup sau:
Cài đặt thay đổi độ rộng cho từng phần biểu đồ. Gap Width đại diện cho độ rộng của một phần biểu đồ hình tròn trụ tương ứng với 1% trong biểu đồ phụ. Để thay đổi độ rộng, bạn thực hiện kéo thanh trượt hoặc gõ số lượng đúng chuẩn vào hộp tỷ lệ phần trăm.
Cài đặt thay đổi kích thước của biểu đồ phụ. Những số lượng trong hộp Second Plot Size đại diện cho tỷ lệ trong biểu đồ phụ tương ứng với 1% trong biểu đồ chính. Bạn kéo thanh trượt để tăng hoặc giảm kích thước biểu đồ phụ, hoặc gõ số lượng đúng chuẩn vào hộp phần trăm.
Tổng hợp những nội dung bài viết thuộc chủ đề Cách Vẽ Biểu Đồ Lực Dọc / 2023 xem nhiều nhất, được update tiên tiến nhất trên website Englishhouse.edu. Hy vọng nội dung nội dung bài viết sẽ đáp ứng được nhu yếu của bạn, chúng tôi sẽ thường xuyên update mới nội dung để bạn nhận được thông tin nhanh gọn và đúng chuẩn nhất. Chúc bạn một ngày tốt lành!
Tải thêm tài liệu liên quan đến nội dung bài viết Cách vẽ biểu đồ momen trong word Mẹo Hay Cách