Hướng Dẫn Chỉnh chữ không đổ bóng của window ?
Mẹo Hướng dẫn Chỉnh chữ không đổ bóng của window 2022
Bùi Mạnh Hùng đang tìm kiếm từ khóa Chỉnh chữ không đổ bóng của window được Update vào lúc : 2022-11-07 15:45:09 . Với phương châm chia sẻ Thủ Thuật Hướng dẫn trong nội dung bài viết một cách Chi Tiết Mới Nhất. Nếu sau khi tham khảo nội dung bài viết vẫn ko hiểu thì hoàn toàn có thể lại phản hồi ở cuối bài để Mình lý giải và hướng dẫn lại nha.Tính năng đổ bóng hiên chạy cửa số có hiệu suất cao tạo chiều sâu cho hiên chạy cửa số thao tác của bạn, tuy nhiên với những ai thường xuyên phải chụp màn hình hiển thị máy tính và lưu lại hình ảnh hiên chạy cửa số thao tác thì sẽ vô cùng rất khó chịu vì làm ảnh hưởng tới chất lượng hình ảnh. Vậy làm cách nào để vô hiệu hóa tính năng đổ bóng hiên chạy cửa số trên Windows 7?
Nội dung chính Show- Bạn đã từng gặp vấn đề bị mờ chữ, nhòe chữ trong Windows 10 nhưng chưa chắc như đinh làm thế nào để khắc phục điều này? Hãy cùng theo dõi nội dung bài viết sau đây để khắc phục lỗi mờ chữ, nhòe chữ nhé.I. Dấu hiệuII.
Nguyên nhânIII. Cách khắc phục
Nếu bạn sử dụng một số trong những phần mềm chụp hình màn hình hiển thị hoặc tính năng chụp hình màn hình hiển thị có sẵn của Windows thì khung hiên chạy cửa số của bạn sẽ hiển thị với hình bóng đổ như phía dưới

Cách tắt tính năng đổ bóng trên Windows 7
Bước 1: Bạn vào Start >> Control Panel
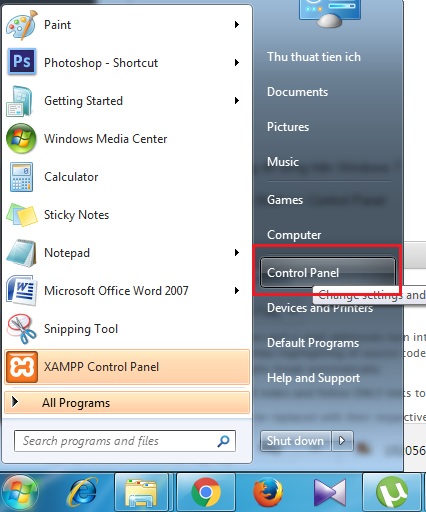
Bước 2: Tại hiên chạy cửa số Control Panel bạn gõ visual effects vào ô tìm kiếm sau đó chọn Adjust the apperance and performance of windows
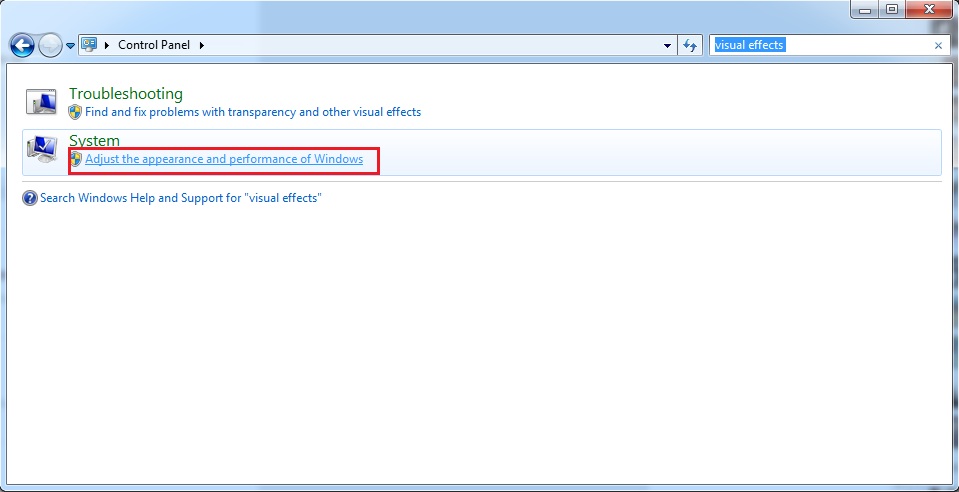
Bước 3: Tại hiên chạy cửa số mới xuất hiện bạn bỏ chọn trong thẻ Show shadows under windows sau đó click OK là được
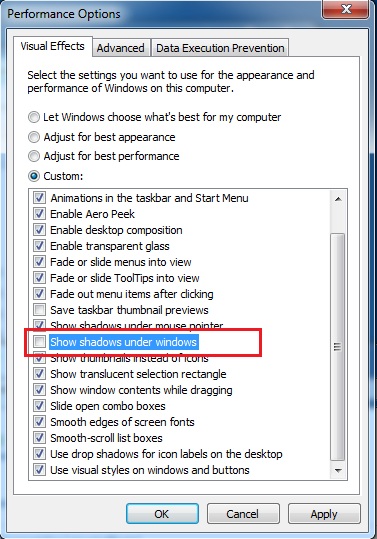
Và đây là kết quả
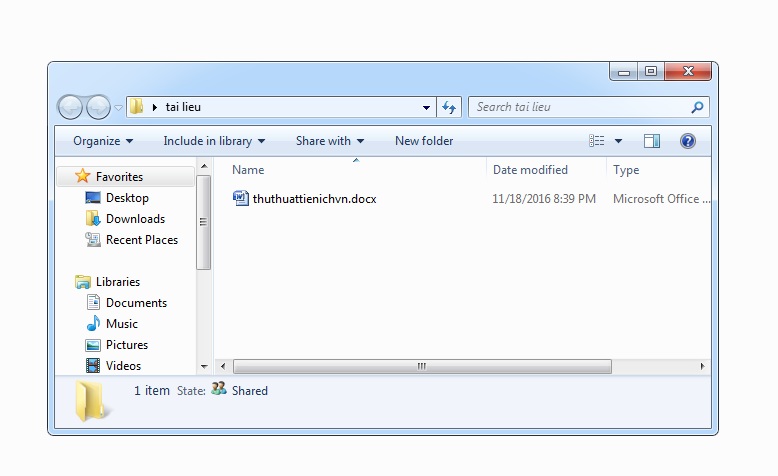
Bạn đã từng gặp vấn đề bị mờ chữ, nhòe chữ trong Windows 10 nhưng chưa chắc như đinh làm thế nào để khắc phục điều này? Hãy cùng theo dõi nội dung bài viết sau đây để khắc phục lỗi mờ chữ, nhòe chữ nhé.

Khắc phục lỗi mờ chữ trong Windows 10
Bài viết hướng dẫn được thực hiện trên máy tính HP. Bạn hoàn toàn có thể thao tác tương tự trên máy tính chạy trên hệ điều hành Windows khác.
I. Dấu hiệu
Những người thường sử dụng màn hình hiển thị máy tính có độ phân giải cao, full HD từ kích cỡ 1920 x 1080 trở lên sẽ hay gặp lỗi chữ bị nhòe, bị mờ trên hệ điều hành Windows 10. Dấu hiệu hay thấy là chữ bị nhòe, bị mờ hoặc giao diện ứng dụng bị mờ, không rõ nét.
II. Nguyên nhân
Windows 10 được phát triển đa phần dành riêng cho những thiết bị mobile như: tablet, máy tính,… nên người tiêu dùng sẽ được cài sẵn tính năng DPI Scaling (chính sách tự động điều chỉnh độ hiển thị nhờ vào DPI) cho nên vì thế khi sử dụng những màn hình hiển thị có độ phân giải lớn, màn hình hiển thị sẽ bị "giãn" ra, phóng to ra gây ra tình trạng bị nhòe chữ, mờ chữ.
III. Cách khắc phục
1. Hiệu chỉnh màn hình hiển thịHướng dẫn nhanh
Click chuột phải vào màn hình hiển thị máy tính -> Chọn Display Settings -> Kéo xuống phần Scale and layout -> Chọn Change the size of text, apps and other items để thay đổi kích cỡ.
Hướng dẫn rõ ràng
Bước 1: Các bạn Click chuột phải vào bất kì nơi nào trên màn hình hiển thị và chọn Display Settings để mở setup màn hình hiển thị.

Chọn Display Settings để mở setup màn hình hiển thị
Bước 2: Tại phần Scale and layout, mục Change the size of text, apps and other items (thay đổi kích cỡ của chữ, ứng dụng và những thực thể khác) để thay đổi kích cỡ thông thường phù phù phù hợp với màn hình hiển thị của bạn.

Thay đổi phần trăm kích cỡ của chữ, ứng dụng về kích cỡ thông thường
Lưu ý: tùy theo kích cỡ màn hình hiển thị của mỗi máy mà kích cỡ màn hình hiển thị đề xuất sẽ rất khác nhau (có máy kích cỡ 100% là chữ, ứng dụng đã rõ nét hơn nhưng trong trường hợp của màn hình hiển thị này, kích cỡ đề xuất là 125%, chữ và ứng dụng sẽ không biến thành nhòe)
2. Thiết lập ứng dụngHướng dẫn nhanh
Click chuột phải vào ứng dụng bị mờ -> Chọn Properties -> Chọn thẻ Compatibility -> Chọn Change high DPI settings -> Đánh dấu tick vào ô "Override high DPI sacling behavior. Scaling performed by:" -> Chọn Application -> Nhấn OK -> Trở về màn hình hiển thị Properties -> Chọn Apply -> Chọn OK để lưu lại quá trình thiết lập.
Hướng dẫn rõ ràng
Bước 1: Click chuột phải vào ứng dụng bị mờ, chọn Properties ở dưới cùng.

Chọn Properties
Bước 2: Sau đó, những bạn chọn thẻ Compatibility. Trong thẻ Compatibility, chọn Change high DPI settings.

Chọn Change high DPI settings
Bước 3: Cuối cùng, những bạn đánh dấu vào "Override high DPI sacling behavior. Scaling performed by:" và chọn Application. Sau đó, nhấn OK để trở về màn hình hiển thị Properties và chọn Apply rồi chọn OK để lưu lại quá trình thay đổi thiết lập.

Đánh dấu vào "Override high DPI sacling behavior. Scaling performed by:"

Chọn Apply rồi chọn OK để lưu lại quá trình thay đổi thiết lập
Xem thêm:
- Cách gỡ bỏ công cụ dự báo thời tiết trên Windows 10 nhanh chóng7 cách
đổi tên tập tin, tên tệp và thư mục trên Windows 10Cách resize ảnh bằng Paint trên Windows 7,8,10 cực đơn giản
Bài viết trên đây đã hướng dẫn cách khắc phục lỗi mờ chữ trong Windows 10 nhanh gọn. Hi vọng bạn đã sửa lỗi thành công theo những cách trên. Nếu có cách nào hay hơn hãy chia sẻ dưới phần phản hồi nhé.
Tải thêm tài liệu liên quan đến nội dung bài viết Chỉnh chữ không đổ bóng của window