Clip Cách gửi email dạng html bằng gmail ?
Thủ Thuật Hướng dẫn Cách gửi email dạng html bằng gmail 2022
Bùi Thị Kim Oanh đang tìm kiếm từ khóa Cách gửi email dạng html bằng gmail được Cập Nhật vào lúc : 2022-11-30 20:10:09 . Với phương châm chia sẻ Bí quyết về trong nội dung bài viết một cách Chi Tiết Mới Nhất. Nếu sau khi tham khảo tài liệu vẫn ko hiểu thì hoàn toàn có thể lại Comment ở cuối bài để Admin lý giải và hướng dẫn lại nha.TOP Marketing chia sẻ cách gửi mail hàng loạt thành viên hóa Mail Merge bằng Gmail. Hướng dẫn tiên tiến nhất 2022 về cách gửi email hàng loạt miễn phí rõ ràng từ A đến Z.
Để thành viên hóa khi gửi bằng Gmail, có 3 cách phổ biến thường dùng:
- Sử dụng tiện ích Mail Merge trong Google Sheets (Trang tính) Sử dụng Word để thành viên hóa email.Cá nhân hóa email hàng loạt bằng
Excel
Trong bài ngày hôm nay, TOP sẽ chia sẻ với những bạn cách làm Mail Merge trên Google Sheets trước.
Hướng dẫn gửi email hàng loạt thành viên hóa bằng tính năng Mail Merge trong Google Sheet (Trang Tính)
Mail Merger là một tiện ích mở rộng dành riêng cho Google Sheets. Nó giúp bạn gửi nội dung email tới cho nhiều người, với từng người nhận sẽ rất khác nhau ở một số trong những thông tin nhất định. Chẳng hạn như Họ tên, địa chỉ, giới tính, thời gian,…. tùy mục tiêu của người gửi. Để khởi đầu, trước tiên, bạn cần setup tiện ích Mail Merge.
Bước 1 – Cài đặt Mail MergeBạn truy cập vào Gsuite Tại Đây . Bấm Install để setup tiện ích Merge tích hợp vào tài khoản Google của tớ.

Sau đó, chọn Continue.
Tiếp theo, bạn cần chọn tài khoản Google để tích hợp Mail Merge. Đây cũng đó đó là tài khoản Gmail sử dụng để gửi email hàng loạt tới list của bạn.

Ở bước này, bạn cần Cho Phép / Allow để đồng ý Mail Merge truy cập tài khoản. Sau khi hoàn tất cài đặt, tất cả chúng ta chuyển sang tạo Form định dạng nội dung.
Bước 2 – Tạo mẫu Mail Merge (Tạo mẫu nội dung cần thành viên hóa)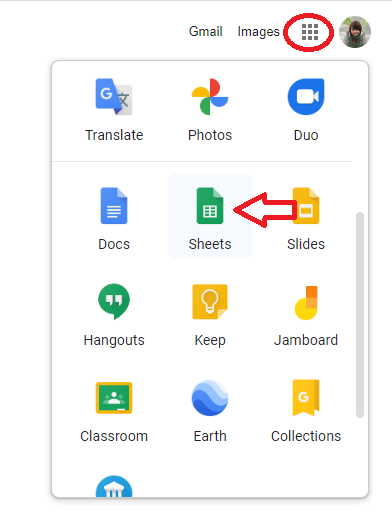
Truy cập vào Trang Tính / Sheets để khởi đầu tạo nội dung email.
Một bảng tính mới được mở ra. Tại bước này, có trường hợp sẽ cần kích hoạt sử dụng tính năng Merge cho Trang Tính. Bởi vậy, cần chọn Tiện ích tương hỗ update (Add ons) => Mail merge with Attrachment => Enable Mail Merge. Sau đó, bạn thực hiện tiếp bước phía dưới. (Nếu không còn lựa chọn Enable Mail Merge, hoàn toàn có thể bỏ qua bước này.)
Chọn Tiện ích tương hỗ update (Add ons) => Mail merge with Attrachment => Create Merge Sheet.
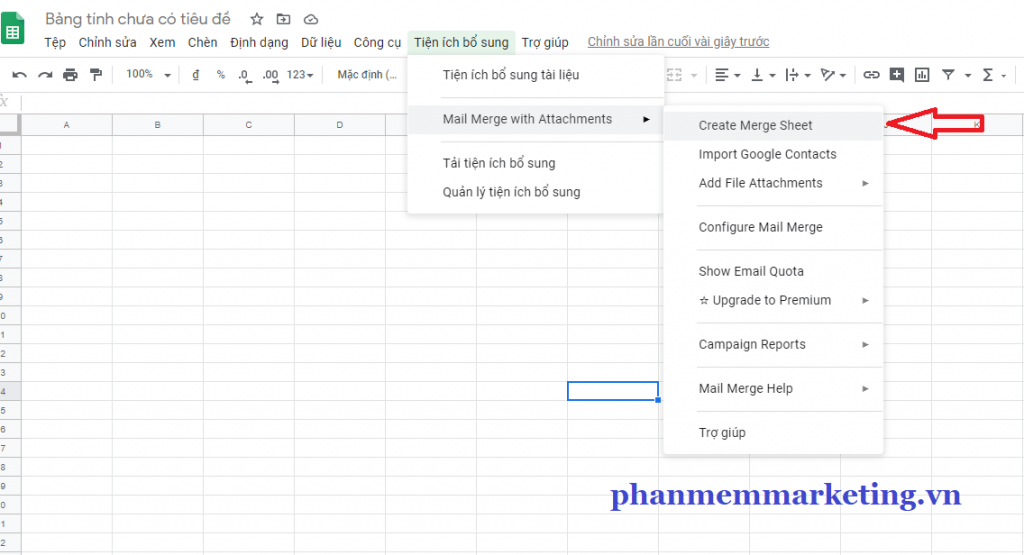
Một bảng mẫu sẽ được tạo ra trong Trang Tính. Bao gồm lần lượt những cột :
- First Name (Họ)Last Name (Tên)E-Mail Adress (Địa chỉ email)File Attrachment (File đính kèm)Scheduled Date (Hẹn ngày gửi)Mail Merge Status (Trạng Thái E-Mail gửi đi)
Nếu bạn đã có sẵn nhóm địa chỉ liên hệ cần gửi email trên Danh Bạ (Google Contact). Bạn thao tác theo tiến trình sau:
Chọn Tiện ích tương hỗ update (Add ons) => Mail merge with Attrachment => Import Google Contact.


Bấm Select a Google Contacts group và chọn nhóm.
Trường hợp bạn vẫn chưa tạo nhóm list cần nhập để gửi email:

Truy cập vào mục Contact / Danh Bạ như hình bên để khởi đầu tạo.
Tạo nhóm : Create label (Tạo Nhãn) => Đặt tên nhãn => Save (Lưu).

Tích chọn những địa chỉ liên hệ. Rồi click vào hình tượng Label (Nhãn) để thêm list vào Nhãn vừa tạo ở trên. Như vậy là hoàn tất quá trình tạo nhóm địa chỉ liên hệ.

Ngoài ra, một cách đơn giản hơn để nhập data lên trang tính. Đó là bạn hoàn toàn có thể copy tài liệu người tiêu dùng paste/dán trực tiếp lên Trang, tương ứng theo những cột thông tin của trang. Lưu ý, mỗi ô excel trên Trang Tính chỉ chứa 1 địa chỉ email, không được viết 2 địa chỉ email trong 1 ô.
Quay trở lại Trang Tính, bạn hãy tải lại Trang để update nhóm danh bạ vừa tạo mới.
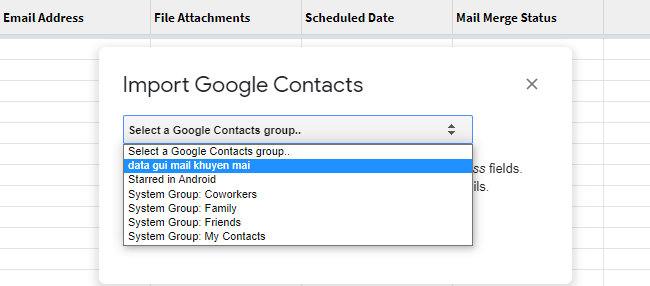
Chọn nhóm chứa những địa chỉ email rồi bấm Import Contact. Vậy là xong quá trình nhập data.
Bước 4 – Hẹn thời gian gửi mail và thêm những nội dung tùy chỉnh khácBạn hoàn toàn có thể bỏ qua bước này nếu không cần thêm trường thông tin thành viên hóa hoặc setup lịch gửi thư tự động.
- Cột Scheduled Date được cho phép thiết lập lịch hẹn gửi email. Thời gian hoàn toàn có thể đặt rất khác nhau ở từng người nhận. Định dạng thời gian cần theo thứ tự mm/dd/yyyy hh:mm (tháng/ngày/năm giờ:phút). Ví dụ: Bạn cần đặt lịch gửi
ngày 9 tháng 8 năm 2022 lúc 9h00p. Bạn sẽ viết : 08/09/2022 09:00. Nếu bạn gửi cần gửi mail hàng loạt luôn, hãy để trống cột này.Thêm trường thông tin thành viên hóa : Ngoài những thông tin có sẵn Mail Merge trên Trang Tính (Họ, tên, file đính kèm,…). Bạn hoàn toàn có thể thêm những trường tùy chỉnh khác.
Nếu nội dung gửi không cần chèn thêm file đính kèm gửi riêng từng người nhận. Bạn hoàn toàn có thể bỏ qua bước này.
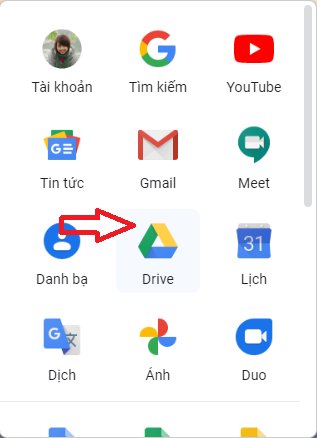
Để khởi đầu tải file đính kèm, bạn mở mục Drive của tài khoản Google.

Bấm Drive của tôi (My Drive) => Tải tệp lên (Upload File).
Bạn chọn file cần tải rồi khởi đầu upload.
Sau khi hiện thông báo Đã tải xong 1 mục lên (Upload Successfully). Kích đúp chuột vào file tải để mở tệp lên. Giao diện được hiện ra như hình phía dưới. Bạn nhấn vào hình tượng 3 dấu chấm rồi chọn Chia sẻ (Share).

Sẽ hiện ra một bảng để thiết lập quyền chia sẻ file vừa tải. Để bất kỳ người nhận nào thì cũng hoàn toàn có thể xem được tệp, bạn cần chọn Chia sẻ với bất kỳ ai có đường link.
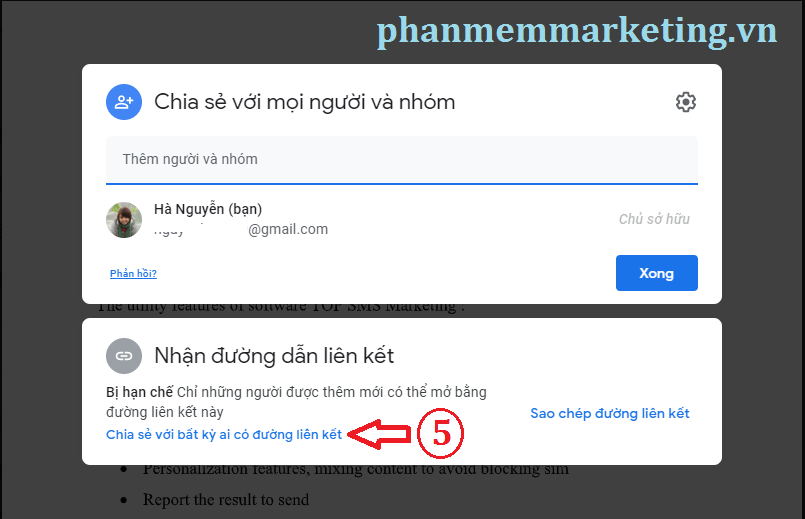
Tiếp tục hiện ra 1 bảng như hình phía dưới. Bấm Sao chép đường link, sẽ có thông báo Đã sao chép đường link hiện lên cuối bảng. Click Xong để hoàn tất quá trình.
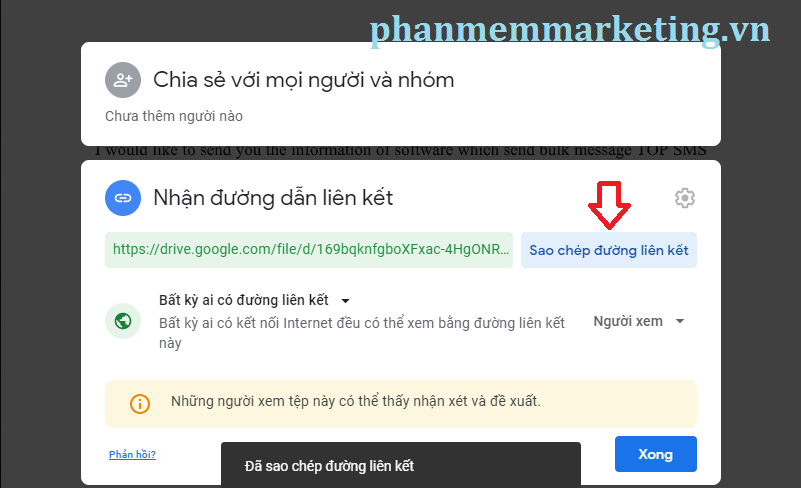
Quay sang Tab Trang Tính, tại cột File Attachment, bạn Paste (Dán) link vừa copy vào ô excel. Trong trường hợp file đính kèm rất khác nhau ở từng người, bạn cũng tải file lên drive để lấy link. Sau đó dán vào ô excel của cột File Attrachment tương ứng với mỗi địa chỉ email của người nhận.
Bước 6 – Cấu hình Mail MergeChọn Tiện ích tương hỗ update (Add ons) => Mail merge with Attrachment => Configure Mail Merge. Sẽ hiện ra 1 bảng với những yêu cầu thiết lập sau :
#1 – Configure Mail Merge: Điền những thông tin người gửi. Rồi bấm Continue.

#2 – Enable E-Mail Tracking: Kích hoạt tính năng Tracks sẽ có những quyền lợi:
- Bỏ quảng cáo “Sent via Mail Merge” đính kèm theo email gửi
đi
Theo dõi những người dân nhận nào sẽ mở email của bạnNgười nhận nào click vào linkĐính kèm theo link Unsubscribe vào email gửi đi để người nhận hoàn toàn có thể hủy đăng ký.
Để kích hoạt tính năng này, bạn cần trả phí để tăng cấp gói Premium của Mail Merge. Bỏ qua bước này nếu bạn không sử dụng.
Bước 7 – Soạn nội dung
#3 – Create E-Mail Template : Bảng này để soạn nội dung email cần gửi. Bạn hoàn toàn có thể lựa chọn :
- Use a visual editor : Mở Trình sửa đổi và biên tập để soạn nội dung trực tiếp.Use a Gmail draft: Sử dụng thư nháp đã soạn sẵn trong Gmail.Code your own HTML: Sử dụng email được thiết kế theo HTML.
Bạn hoàn toàn có thể chọn Visual editor để trực tiếp soạn luôn nội dung.
Lấy ví dụ tích chọn Use a Visual editor. Ngay sau đó, sẽ hiện ra 1 giao diện để soạn thảo nội dung email gửi. Gồm E-Mail Subject (Tiêu đề) và E-Mail message Body (Nội dung). Để thêm những trường thông tin vào vị trí thiết yếu trong nội dung hoặc trên tiêu đề. Bạn click chuột ở vị trí cần chèn. Sau đó bấm Insert Merge Field => Chọn trường tương ứng.

Sau khi đã soạn xong nội dung, chọn Save để lưu lại. Rồi chuyển sang bước ở đầu cuối – Gửi email.
Bước 8 – Gửi email thành viên hóa hàng loạt#4 – Send E-Mail Campaign: Gửi chiến dịch email.

Bạn chỉ gửi được tới 50 địa chỉ email/ngày. Nếu nâng cấp lên gói Premium, bạn hoàn toàn có thể gửi tới 300 địa chỉ email/ngày.
Để tiến hành gửi email, bạn hoàn toàn có thể lựa chọn:
- Send a test email : Gửi email test trước khi gửi hàng loạt.Run Mail Merge: Chạy chiến dịch email của bạn.
Tích chọn Run Mail Merge => GO để khởi đầu quá trình gửi mail hàng loạt bằng Gmail của bạn.
Tạm kếtKhi sử dụng Gmail để gửi hàng loạt sẽ gặp hạn chế chỉ gửi được 50-100 email/ngày. Với những bạn có nhu yếu gửi số lượng lớn, trên 1000 email/ngày nên sử dụng những dịch vụ email marketing hoặc phần mềm gửi email marketing. Tại Việt Nam lúc bấy giờ, TOP E-Mail Marketing được rất nhiều người tiêu dùng và đánh giá uy tín. TOP E-Mail được dùng thử miễn phí Tại Đây.
Bài viết đã hướng dẫn những bạn cách gửi email hàng loạt mail merge trong Gmail. Trong những kỳ sau, phần mềm marketing sẽ hướng dẫn cách gửi mail merge bằng word và excel.
Cảm ơn bạn đã quan tâm nội dung bài viết.
- About the Author Latest Posts
- Ý nghĩa của sắc tố trong thiết kế logo - Tháng Mười Một 14, 2022Cập nhật những xu hướng SEO tiên tiến nhất lên Top Google - Tháng Mười 31, 2022Facebook Video Marketing: 5 Mẹo tạo nội dung
video mê hoặc - Tháng Mười 14, 20226 tiềm năng phổ biến trong những chiến dịch tiếp thị truyền thông xã hội - Tháng Mười 6, 20227 Xu hướng SMS Marketing nhà tiếp thị cần để ý quan tâm - Tháng Chín 29, 2022Các loại Dcom 3G tốt nhất để Spam tin nhắn Sms marketing - Tháng Chín 8, 202216 Lời khuyên giúp tăng tỷ lệ mở và click cho email marketing - Tháng Tám 26, 2022Tỷ lệ mở và click có thực sự đánh giá hiệu suất cao E-Mail Marketing? - Tháng Tám 25, 2022Những ngành nghề ứng dụng sms marketing tốt nhất - Tháng Tám 23, 2022Quy trình
thực hiện chiến dịch SMS Marketing - Tháng Tám 22, 2022
Comments
comments
Tải thêm tài liệu liên quan đến nội dung bài viết Cách gửi email dạng html bằng gmail Mẹo Hay Cách cách Mailto trong HTML CSS email