Hướng Dẫn Cách cập nhật ngày tháng trên máy tính ?
Kinh Nghiệm Hướng dẫn Cách update ngày tháng trên máy tính Mới Nhất
Bùi Thanh Tùng đang tìm kiếm từ khóa Cách update ngày tháng trên máy tính được Update vào lúc : 2022-10-25 10:40:12 . Với phương châm chia sẻ Thủ Thuật Hướng dẫn trong nội dung bài viết một cách Chi Tiết 2022. Nếu sau khi đọc tài liệu vẫn ko hiểu thì hoàn toàn có thể lại Comments ở cuối bài để Ad lý giải và hướng dẫn lại nha.Bạn thường xuyên thao tác với máy tính và hay xem giờ ngay trên máy tính nhưng máy tính của bạn lại đang bị chạy sai giờ? Nguyên nhân hoàn toàn có thể là vì lúc setup mới hệ điều hành bạn chưa thiết lập múi giờ, do ai đó đã nghịch máy bạn và đổi sai giờ đi,…Nếu gặp những trường hợp vậy thì bạn hoàn toàn có thể setup ngày giờ trên máy tính rất đơn giản theo cách mà NguyenHung.Net hướng dẫn dưới đây.
Hướng dẫn chỉnh lại thời gian trên máy tính
Trong bài hướng dẫn này, Nguyễn Hùng sẽ hướng dẫn cách setup ngày giờ trên máy tính chạy Win 7. Ngoài ra, với máy tính chạy Win 8 và Win 10 những bạn cũng làm tương tự để chỉnh thời gian cho máy tính.
Bước 1: Với Win 7, bạn click chuột trái vào hình tượng ngày tháng ở dưới góc phải màn hình hiển thị và chọn Change date and time settings… để chỉnh lại thời gian trên máy tính trên máy tính.

Với Win 8, 10 và cả Win 11 bạn Open số Start lên. Sau đó gõ từ khóa “Control panel” và ấn Enter để mở bảng setup Control Panel lên.
Tiếp theo, bạn tìm và click vào mục Clock and Region. Tại hiên chạy cửa số mở ra, bạn click vào mục Date and Time rồi thực hiện tiếp tiến trình như phía dưới.
Bước 2: Cửa sổ Date and Time mở lên, click chuột vào Change date and time… để thay đổi ngày giờ. Click vào Change time zone để thay đổi múi giờ theo đúng múi giờ nơi bạn sống.
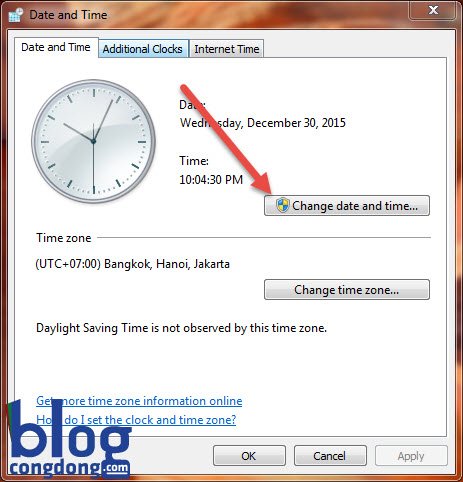
Bước 3: Bảng Date and Time Settings mở ra. Có 3 mục cần để ý quan tâm như sau:
– Khung Date: Chỉnh lại ngày tháng cho máy tính.
– Khung Time: Chỉnh lại thời gian cho máy tính.
– Mục Change calendar settings: Thay đổi định dạng thiết lập ngày giờ
Sau khi setup ngày giờ trên máy tính xong thì bạn ấn OK để hoàn tất.
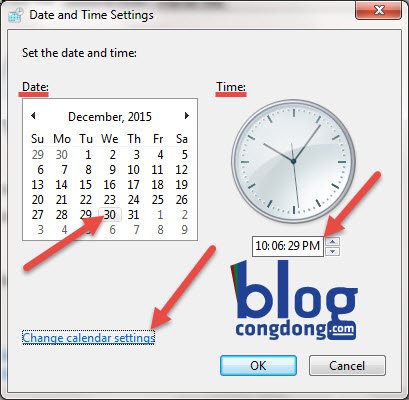
Riêng mục Change calendar settings khi bạn click vào sẽ hiện ra 2 bảng mới. Ở đây bạn chỉ việc quan tâm đến bảng Customize Format để hoàn toàn có thể thay đổi định dạng ngày giờ.
Trong số đó tại tab Date, bạn điều chỉnh tại mục Short date theo định dạng là d/m/yyyy nếu muốn định dạng ngày tháng của bạn có dạng là ngày/tháng/năm (30/12/2015). Sau khi thiết lập xong ấn OK.
Ở đây bạn hiểu như sau: d – ngày, m – tháng, y – năm. Vậy nên bạn muốn đặt định dạng như nào thì sắp xếp theo thứ tự.
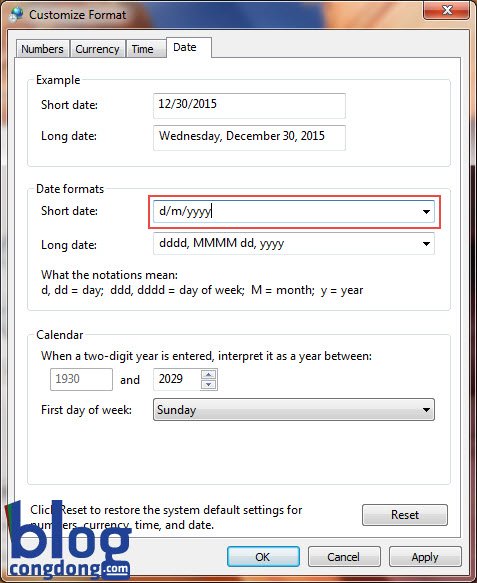
Tại tab Time bạn hoàn toàn có thể điều chỉnh mục AM symbol và PM symbol thành tiếng Việt là SÁNG và CHIỀU như sau:
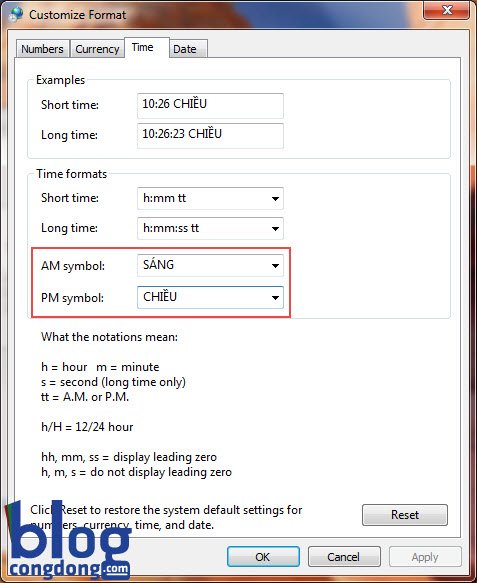
Về cơ bản vậy là bạn đã setup ngày giờ trên máy tính xong rồi đó. Rất đơn giản đúng không nào. Sau khi tuân theo những thiết lập ngày giờ như trên giờ đây bạn hoàn toàn có thể thấy khung ngày giờ ở góc dưới màn hình hiển thị trở lên dễ nhìn và đúng giờ như này:

Trên đây Nguyễn Hùng đã hướng dẫn bạn cách thiết lập thời gian cho máy tính rất là rõ ràng. Bây giờ bạn hoàn toàn có thể tự mình chỉnh lại thời gian cho máy tính nếu sau này còn có bị sai giờ. Hi vọng với hướng dẫn nhỏ này sẽ giúp ích cho bạn trong việc quản lý thời gian thao tác của tớ. Chúc những bạn thành công.
Tải thêm tài liệu liên quan đến nội dung bài viết Cách update ngày tháng trên máy tính Mẹo Hay Cách Công Nghệ Máy tính Máy cách