Clip Che do may bay window 10 bị mờ ?
Kinh Nghiệm về Che do may bay window 10 bị mờ 2022
Bùi Nam Khánh đang tìm kiếm từ khóa Che do may bay window 10 bị mờ được Update vào lúc : 2022-10-27 22:00:21 . Với phương châm chia sẻ Thủ Thuật về trong nội dung bài viết một cách Chi Tiết Mới Nhất. Nếu sau khi Read Post vẫn ko hiểu thì hoàn toàn có thể lại Comment ở cuối bài để Ad lý giải và hướng dẫn lại nha.Con M4800 của e ko hiểu sao cứ cài win được 1-2 hôm lại dính lỗi chính sách máy bay ko thể tắt được. Trước e dùng win 10Edu. Sau e nghĩ do win nên cài về 7 thì ko bật được wifi luôn. Cài win 10 pro lại thì nó bật được chút,e up date bản win ở đầu cuối xong lại dính. E về bản cũ thì lại được. Tắt máy xong lên lại mất. Giờ thì chính sách máy bay nó hiện nhưng ko tắt được, wifi bật thì tự tắt luôn. E cũng kiểm tra công tắc nguồn wifi rồi, cũng gỡ driver cài lại rồi, reset network rồi mà mãi ko được. Có cao nhân nào chỉ giúp e với ạ. Hay lại hư card wifi. E cảm ơn!
Nội dung chính Show- Phương pháp 1: Kiểm tra thiết bịPhương pháp 2: Vô hiệu, kích hoạt WifiPhương pháp 3: Thay đổi thuộc tính Network AdapterPhương pháp 4: Cập nhật trình điều khiểnPhương pháp 5: Cài đặt lại trình điều
khiển
[Thủ thuật máy tính] Sửa lỗi “Airplane Mode” trong Windows 10 hiệu suất cao – Chế độ Airplane trong Windows 10 một chính sách khá hữu ích nó được cho phép bạn tắt tất cả những thông tin liên lạc không dây trên máy tính của bạn chỉ việc một cú kích chuột (nó không còn công dụng đối với những link Internet có dây) tuy nhiên khi có một số trong những trường hợp khi sử dụng hệ điều hành Windows đang gặp phải vấn đề về chính sách “Airplane Mode” đó là bạn không thể vô hiệu hóa chính sách “Airplane Mode” khi nó đã được kích hoạt điều này dẫn đến tình trạng là bạn không thể sử dụng những link không dây.
Trong nội dung bài viết trước đây về thủ thuật máy tính mình được bố trí theo hướng dẫn những bạn cách tạo USB Boot Windows 10 theo chuẩn UEFI đơn giản giúp bạn hoàn toàn có thể nhanh gọn tạo bộ setup Windows 10 theo chuẩn UEFI đơn giản nhất tiếp tục trong nội dung bài viết này mình sẽ hướng dẫn những bạn cách sửa lỗi Airplane Mode trong Windows 10 hiệu suất cao.
Lỗi “Airplane Mode” xảy ra liên quan đến nhiều vấn đề hoàn toàn có thể thiết bị của bạn đã bị khóa, chính sách Wifi bị tắt, trình điều khiển gặp vấn đề… và tất nhiên khi chính sách “Airplane Mode” không thể vô hiệu đồng nghĩa với việc bạn không thể sử dụng Wifi, bluetooth… những link không dây. Hãy cùng blog thủ thuật tìm hiểu cách sửa lỗi “Airplane Mode” trong Windows 10 hiệu suất cao.
Phương pháp 1: Kiểm tra thiết bị
Nếu bạn đang sử dụng một Laptop Lenovo hoặc một máy tính xách tay tương tự bạn hoàn toàn có thể kiểm tra chính sách máy bay có bị quy đổi hay là không? hãy đảm nói rằng chính sách máy bay đã được tắt. Kiểm tra bằng phương pháp đầu tiên hãy nhìn xung quanh máy tính xem có hình tượng quy đổi hay là không nếu “Airplane Mode” đang hoạt động và sinh hoạt giải trí hãy chuyển sang chính sách Wifi.
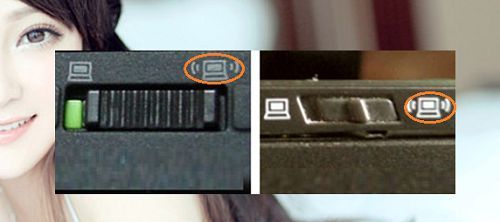 Sửa lỗi Airplane Mode trong Windows 10 hiệu suất cao
Sửa lỗi Airplane Mode trong Windows 10 hiệu suất caoMột số máy tính khác bạn hoàn toàn có thể kiểm tra bằng phương pháp nhìn trên bàn phím ở trên cùng xem thử có hình tượng Wifi hay là không? Nếu có hãy sử dụng phím Fn + (phím có hình tượng Wifi) để quy đổi giữa hai chính sách hãy đảm bảo chính sách Wifi được bật (lưu ý tùy theo dòng máy hoàn toàn có thể là phím F1, F2, F3….).

Phương pháp 2: Vô hiệu, kích hoạt Wifi
Sau khi bạn áp dụng phương pháp 1 mà không xử lý và xử lý vấn đề hãy truy cập vào phần Network để vô hiệu và kích hoạt lại chính sách Wifi xem sao, thực hiện bằng phương pháp vào Start vào đó chọn Settings.

Trên hiên chạy cửa số Settings > Kích chọn Network & Internet.

Trong phần “Network & Internet” bên cột trái kích chọn Wifi.
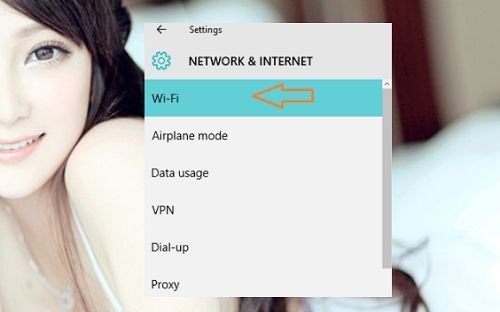
Lúc này bên hiên chạy cửa số bên phải của thuộc tính Wifi hãy kích chọn vào “Change adapter options”.

Lúc này bạn sẽ thấy hiên chạy cửa số quản lý những link hãy tìm link không dây kích chuột phải và chọn Disable.
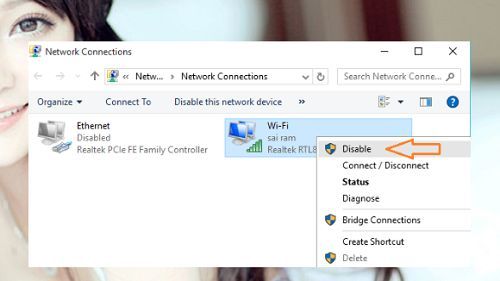
Sau khi vô hiệu hóa chính sách không dây hãy kích chuột phải vào nó một lần nữa và chọn Enable.

Nếu như mong ước bạn sẽ khắc phục được vấn đề!
Phương pháp 3: Thay đổi thuộc tính Network Adapter
Đầu tiên hãy nhấn tổ hợp phím Windows + R sau đó gõ từ khóa devmgmt.msc vào ô Open và nhấn Enter để mở hiên chạy cửa số Device Manager.
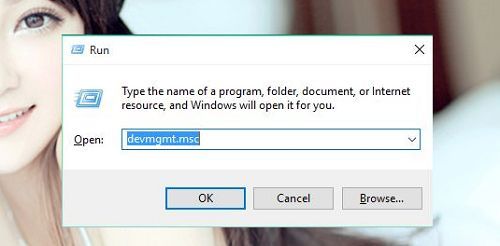
Trên hiên chạy cửa số Device Manager hãy tìm thuộc tính “Network Adapter” và mở rộng những thuộc tính con của nó. Sau đó hãy tìm trình điều khiển Wifi và kích phải chuột chọn “Properties”.
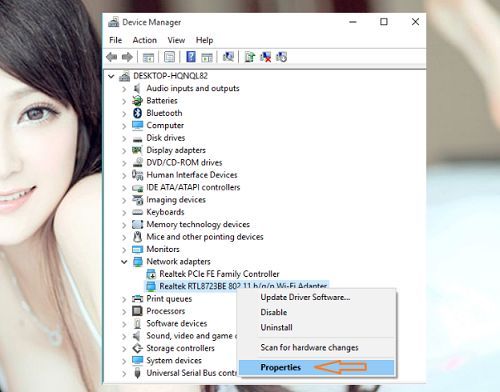
Trên hiên chạy cửa số Properties chọn “tab Power Management” sau đó hãy tích bỏ chọn thuộc tính “Allow the computer to turn off this device to save power”.

Cuối cùng kích chọn OK, nếu như mong ước vấn đề của bạn sẽ được xử lý và xử lý.
Phương pháp 4: Cập nhật trình điều khiển
Lưu ý: Khi sử dụng phương pháp này hãy link Internet bằng phương pháp sử dụng mạng có dây.
Đầu tiên hãy nhấn tổ hợp phím Windows + R sau đó gõ từ khóa devmgmt.msc vào ô Open và nhấn Enter để mở hiên chạy cửa số Device Manager.
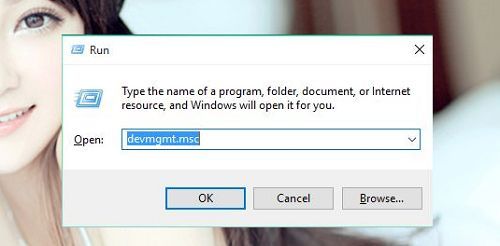
Trên hiên chạy cửa số Device Manager hãy tìm thuộc tính “Network Adapter” và mở rộng những thuộc tính con của nó. Sau đó hãy tìm trình điều khiển Wifi và kích phải chuột chọn “Update driver software”.
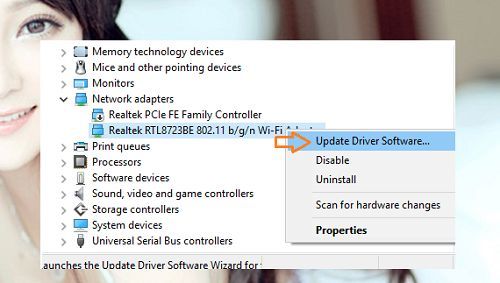
Tiếp tục kích chọn “Search automatically for updated driver software”.

Quá trình tìm kiếm và update Online thực hiện, sau khi update thành công bạn sẽ nhận được tin báo “Windows has successfully updated your driver software”.

Nhấn nút Close để đóng hiên chạy cửa số, nếu như mong ước bạn sẽ thành công.
Phương pháp 5: Cài đặt lại trình điều khiển
Lưu ý: Khi sử dụng phương pháp này hãy link Internet bằng phương pháp sử dụng mạng có dây.
Đầu tiên hãy nhấn tổ hợp phím Windows + R sau đó gõ từ khóa devmgmt.msc vào ô Open và nhấn Enter để mở hiên chạy cửa số Device Manager.
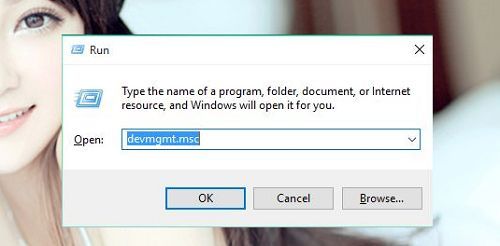
Trên hiên chạy cửa số Device Manager hãy tìm thuộc tính “Network Adapter” và mở rộng những thuộc tính con của nó. Sau đó hãy tìm trình điều khiển Wifi và kích phải chuột chọn “Uninstall”.

Kích chọn OK để xác nhận việc gỡ bỏ trình điều khiển.
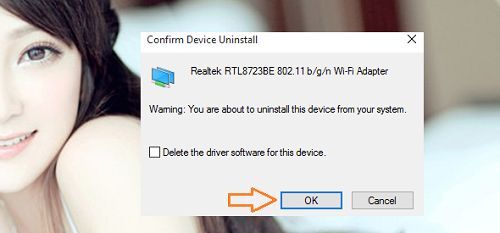
Sau đó hãy khởi động lại máy tính và tìm trình điều khiển mới để setup cho nó. Ngoài ra bạn hoàn toàn có thể thử vô hiệu những chương trình Virus có trên Windows sau đó hãy thử tắt chính sách máy bay nếu tắt được hãy khởi động lại chương trình diệt Virus hoặc bạn hoàn toàn có thể gỡ bỏ ứng dụng mới setup mới gần đây nhất xem sao hoàn toàn có thể phần mềm có sự xung đột với trình điều khiển. Mọi đóng góp về cách sửa lỗi vấn đề “Airplane Mode” bạn hoàn toàn có thể để lại phản hồi phía dưới (bạn hoàn toàn có thể theo dõi một số trong những phương pháp khác về cách khắc phục chính sách “Máy bay” đã vô hiệu nhưng vẫn hoạt động và sinh hoạt giải trí trên Windows 10).
Cuối cùng không còn gì hơn nếu bạn cảm thấy nội dung bài viết có ích hãy subscribe blog của tớ thường xuyên để update những nội dung bài viết tiên tiến nhất qua E-Mail – Chân thành cảm ơn!
Tải thêm tài liệu liên quan đến nội dung bài viết Che do may bay window 10 bị mờ