Video Cách tổng hợp các sheet trong excel bằng consolidate ?
Kinh Nghiệm về Cách tổng hợp những sheet trong excel bằng consolidate Mới Nhất
Bùi Khánh Ngọc đang tìm kiếm từ khóa Cách tổng hợp những sheet trong excel bằng consolidate được Update vào lúc : 2022-09-11 11:50:07 . Với phương châm chia sẻ Bí quyết về trong nội dung bài viết một cách Chi Tiết 2022. Nếu sau khi đọc Post vẫn ko hiểu thì hoàn toàn có thể lại phản hồi ở cuối bài để Ad lý giải và hướng dẫn lại nha.Excel là phần mềm đa dụng, xử lý và xử lý được rất nhiều trách nhiệm rất khác nhau. Tùy theo từng việc làm riêng, bạn sẽ cần phân chia và lưu thành nhiều Sheet rất khác nhau để tránh nhầm lẫn. Khi thao tác với Excel trong những trường hợp đó, bạn sẽ nên phải tổng hợp tài liệu từ nhiều Sheet trong Excel lại. Trong nội dung bài viết dưới đây ThuthuatOffice sẽ hướng dẫn bạn làm điều đó một cách thuận tiện và đơn giản hơn.
Nội dung chính- Tổng hợp tài liệu từ nhiều Sheet bằng hàmCác hàm cần sử dụngCách tổng hợp tài liệu từ nhiều Sheet trong ExcelConsolidate là gì?Cách tổng hợp tài liệu bằng ConsolidateTổng hợp tài liệu từ nhiều Sheet trong Excel bằng TableTổng hợp tài liệu từ nhiều Sheet bằng VBAVBA là gì?Code VBA tổng hợp tài liệu từ nhiều Sheet vào một Sheet3 bước khắc phục in không hết trang trong ExcelCách giãn dòng trong Excel cực đơn giảnHướng dẫn từ A đến Z cách mở khóa file Excel đơn giản và chi tiếtCác phím tắt trong Excel sẽ giúp
bạn trở thành Chuyên Viên xử lý bảng tínhCách căn lề trong Excel siêu dễCách tạo bảng trong Excel tưởng không cần
nhưng lại cần không tưởngTất tần tật cách bỏ dấu trong Excel cực đơn giản mà bạn nên biết

Nội Dung Bài Viết
- 1 Tổng hợp tài liệu từ nhiều Sheet bằng hàm
- 1.1 Các hàm cần sử dụng
- 1.1.1 Hàm IF1.1.2 Hàm ISNA1.1.3 Hàm VLOOKUP
- 2.1 Consolidate là gì?2.2 Cách tổng hợp tài liệu bằng Consolidate
- 4.1 VBA là gì?4.2 Code VBA tổng hợp tài liệu từ nhiều Sheet vào một Sheet
Tổng hợp tài liệu từ nhiều Sheet bằng hàm
Các hàm cần sử dụng
Hàm IFHàm IF giúp người tiêu dùng kiểm tra một điều kiện nhất định và trả về giá trị mà bạn chỉ định nếu điều kiện là TRUE hoặc trả về một giá trị khác nếu điều kiện là FALSE. Hãy kiểm tra những thông tin đúng hay sai trước khi tổng hợp tài liệu từ nhiều Sheet trong Excel nhé.
Cú pháp hàm IF:
=IF( logical_test; value_IF_true; value_IF_false)
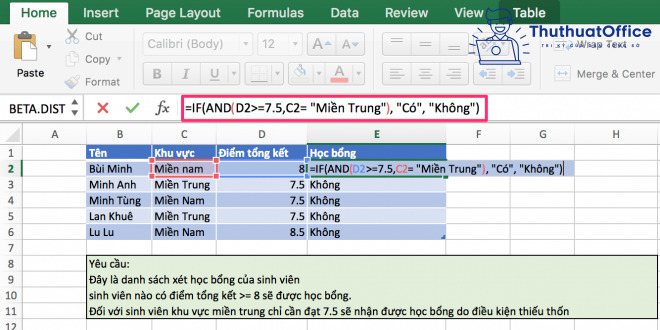 Hàm ISNA
Hàm ISNAHàm ISNA() giúp những bạn nhận ra giá trị đó liệu có phải là #N/A (giá trị không sẵn sàng) hay là không.
Hàm ISNA() trả về TRUE nếu ô đó chứa giá trị #N/A, trả về FALSE nếu ô đó không chứa giá trị #N/A.
Hàm này thường được sử dụng với hàm VLOOKUP() và hàm IF() khi tổng hợp tài liệu từ nhiều Sheet trong Excel.
Cú pháp hàm ISNA:
=ISNA(giá trị)
Trong số đó, với giá trị là giá trị là giá trị của ô, biểu thực bạn cần kiểm tra.
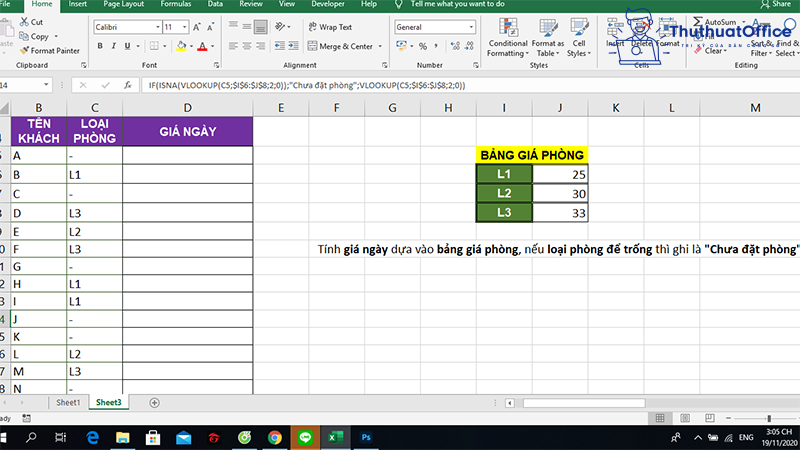 Hàm VLOOKUP
Hàm VLOOKUPHàm VLOOKUP có hiệu suất cao đó đó là dùng để tìm kiếm giá trị trong một bảng giá trị cho trước. Đây là một hàm khá thông dụng và thường xuyên được sử dụng tổng hợp tài liệu từ nhiều Sheet trong Excel.
Hàm VLOOKUP thường được áp dụng trên cùng một file cùng một bảng tính nhất định, nhưng trong một số trong những trường hợp cần sử dụng một cách phức tạp hơn cho nhiều vùng điều kiện và nhiều vùng bạn cần truy xuất tài liệu thuộc hai Sheet rất khác nhau. Tuy nhiên, bạn vẫn hoàn toàn có thể sử dụng việc truy xuất thông thường như áp dụng trên một sheep.
Cú pháp hàm VLOOKUP:
=VLOOKUP(LOOKUP_VALUE, TABLE_ARRAY, COL_INDEX_NUM, [RANGE_LOOKUP]
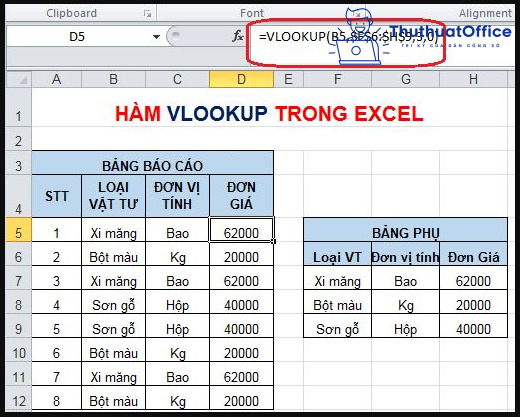
Trong số đó
- LOOKUP_VALUE (bắt buộc): Là giá trị cần tìm, hoàn toàn có thể là ô tham chiếu, một giá trị hoặc một chuỗi văn bản.TABLE_ARRAY (bắt buộc): Mảng tìm kiếm trá trị gồm hai cột trở lên. Có thể là mảng thường, được đặt tên hoặc bảng Excel. Cột
chứa giá trị tìm kiếm phải được đặt đầu tiên của TABLE_ARRAY.COL_INDEX_NUM (bắt buộc): Số thứ tự của cột chứa kết quả trả về trong TABLE_ARRAY.RANGE_LOOKUP (tùy chọn): Một giá trị logic (Boolean) cho biết thêm thêm hàm (VLOOKUP) nên phải tìm kết quả đúng chuẩn hay tương đối.
Nếu được TRUE hoặc bỏ qua, kết quả khớp tương đối được trả về. Nghĩa là nếu kết quả khớp đúng chuẩn không được tìm thấy, hàm VLOOKUP của bạn sẽ về giá trị lớn số 1 sau đó nhỏ hơn LOOKUP_VALUE.
Nếu FALSE, chỉ kết quả khớp đúng chuẩn được trả về. Nếu không giá trị nào trong hàng chỉ định khớp đúng chuẩn với giá trị tìm kiếm, hàm VLOOKUP sẽ trả về lỗi #N/A.
Cách tổng hợp tài liệu từ nhiều Sheet trong Excel
Consolidate là gì?
Consolidate là một trong những hàm thống kê tài liệu rất hiệu suất cao trong excel. Consolidate giúp chúp ta tính toán cực hiệu suất cao khi tích hợp cho phép thực hiện nhanh những phép tính tổng, trung bình… Do đó rất nhiều người ứng dụng Consolidate để tổng hợp tài liệu từ nhiều Sheet trong Excel.
Cách tổng hợp tài liệu bằng Consolidate
Bước 1: Chọn một vị trí mới để gộp tài liệu. Có thể chọn ở một trong những Sheet cần tổng hợp hoặc hoàn toàn có thể tạo một Sheet riêng nếu tài liệu cần tổng hợp lớn.
Bước 2: Chọn Data, click chọn Consolidate. Hộp thoại Consolidate hiện ra.
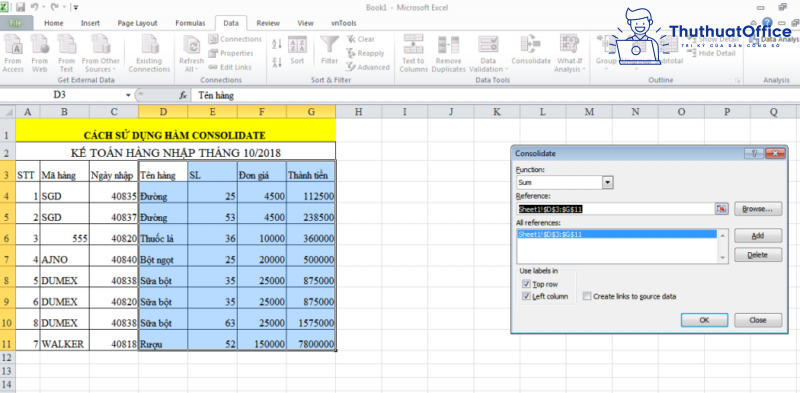
Bước 3: Tại ô Function, chọn những hiệu suất cao phù hợp với yêu cầu.
Tổng hợp tài liệu từ nhiều Sheet trong Excel bằng Table
ThuthuatOffice sẽ hướng dẫn bạn cách tổng hợp tài liệu từ nhiều Sheet trong Excel bằng Table. Hãy tuân theo tiến trình sau đây:
Bước 1: Tạo Table cho từng Sheet. Chọn Insert > Table > OK.
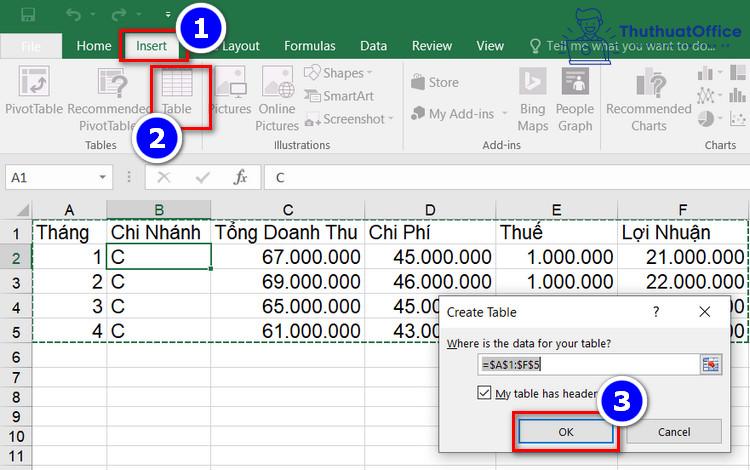
Bước 2: Đặt tên ở góc trên màn hình hiển thị sau khi nhấn OK đặt lại tên xong nhấn Enter. Và kết quả của tạo Table.
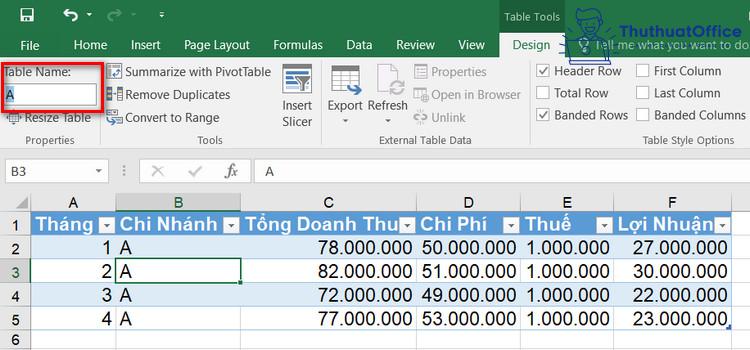
Bước 3: Vào thẻ Data > From Table > Sau đó một hiên chạy cửa số mới hiện ra > Click chọn Close & Load > Close & Load to.
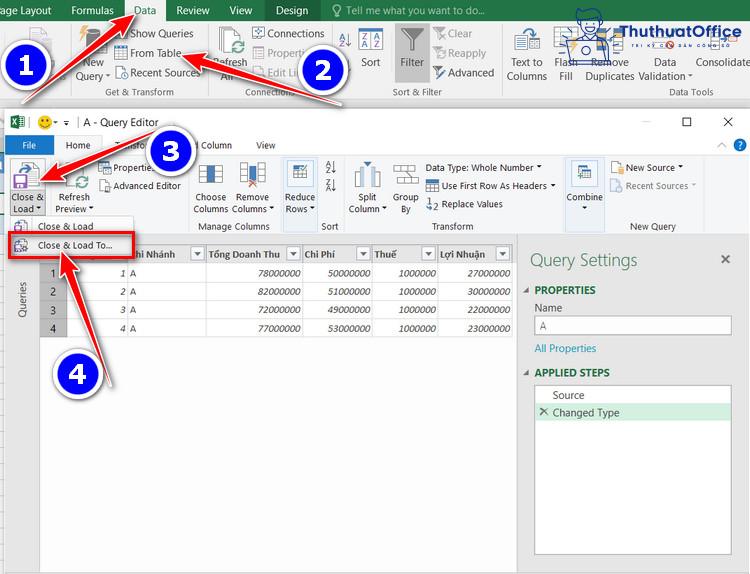
Bước 4: Cửa sổ nhỏ hiện ra bạn tích chọn Only Create Connection > Load.
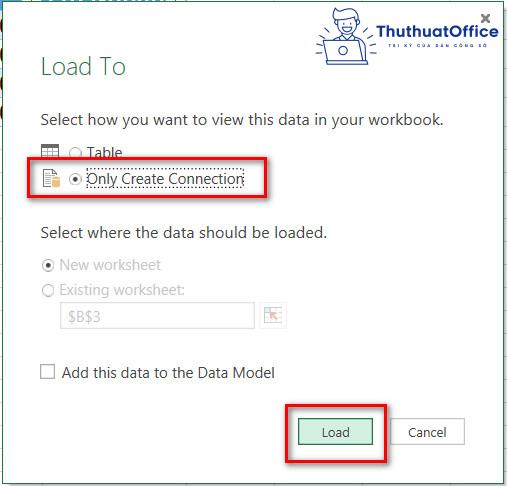
Bạn làm tương tự ở những Sheet cần tổng hợp còn sót lại.
Tổng hợp tài liệu từ nhiều Sheet bằng VBA
VBA là gì?
VBA (Visual Basic for Applications) là ngôn ngữ lập trình do Microsoft tạo ra để giúp bạn xử lý và xử lý những tác vụ khó trong Excel.
Trong số đó, Macro là một công cụ được cho phép bạn tự động hóa những tác vụ và thêm hiệu suất cao vào biểu mẫu, báo cáo và điều khiển. Sử dụng VBA để tổng hợp tài liệu từ nhiều Sheet trong Excel cũng là một lựa chọn khá tối ưu.
Code VBA tổng hợp tài liệu từ nhiều Sheet vào một Sheet
Mã VBA sau hoàn toàn có thể giúp bạn lấy tài liệu của tất cả những Sheet tình từ file tính đang hoạt động và sinh hoạt giải trí và phối hợp tính thành trang tính mới. Đồng thời, tất cả những trang tính phải có cùng cấu trúc, cùng tiêu đề cột và thứ tự cột.
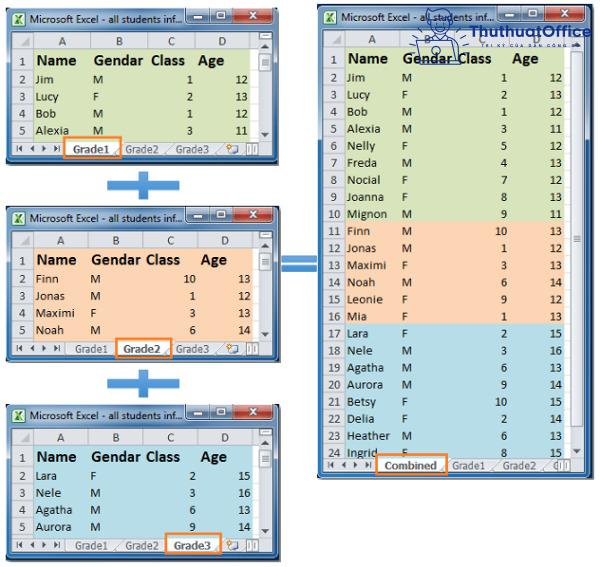
Hãy làm tiến trình như sau:
Bước 1: Nhấn giữ Alt + F11, hộp thoại Microsoft Visual Basic for Applications mở ra.
Bước 2: Nhấn Insert > Module, và dán đoạn mã sau vào hiên chạy cửa số Module.
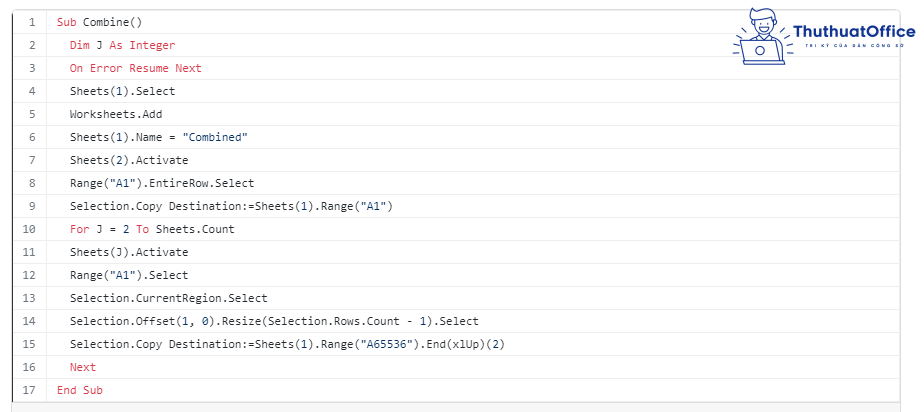
Bước 3: Nhấn F5 để chạy mã. Tất cả những tài liệu trong bảng tính đã được hợp nhất thành trang tính được đặt trước những trang tính khác.
Xem thêm:
- VBA Excel là gìCác hàm cơ bản trong ExcelCách xử lý Excel không nhảy công thức
Qua nội dung bài viết trên, ThuthuatOffice mong rằng bạn đã biết thêm những phương pháp để tổng hợp tài liệu từ nhiều Sheet trong Excel. Đừng quên Like và Share nội dung bài viết nếu thấy hữu ích.
Excel -3 bước khắc phục in không hết trang trong Excel
Cách giãn dòng trong Excel cực đơn giản
Hướng dẫn từ A đến Z cách mở khóa file Excel đơn giản và rõ ràng
Các phím tắt trong Excel sẽ giúp bạn trở thành Chuyên Viên xử lý bảng tính
Cách căn lề trong Excel siêu dễ
Cách tạo bảng trong Excel tưởng không cần nhưng lại cần ngoạn mục
Tất tần tật cách bỏ dấu trong Excel cực đơn giản mà bạn nên biết
